Nếu một trong những bức ảnh của các bạn bị nhòe vì chưng rung máy, chúng ta cũng có thể sửa nó bằng cách sử dụng cỗ lọc Shake Reduction vào Adobe Photoshop.
Bạn đang xem: Xử lý ảnh bị mờ
Không thể tránh khỏi câu hỏi một bức ảnh đẹp bị hỏng vày rung máy. Đó là vì sao tại sao các bạn nên luôn chụp các bức ảnh của và một cảnh. Nhưng nếu bạn quên phép tắc chụp hình ảnh cơ phiên bản này, thì trong bài viết ngày hôm nay, chúng tôi sẽ hướng dẫn chúng ta cách xử lý ảnh bị nhòe bằng photoshop một cách dễ dàng bằng Filter Camera Shake.

Filter Camera Shake Reduction trong Photoshop
Lệnh Camera Shake Reduction là 1 trong những bộ lọc đặc trưng trong tủ đồ Filter của Adobe Photoshop rất có thể giảm độ mờ trong bất kỳ hình ảnh nào. Hình hình ảnh bị mờ rất có thể đo tốc độ màn trập chậm, tiêu cự lâu năm hoặc tay không vững.
Bộ lọc áp dụng phép ngoại suy thông minh nhằm phát hiện lối đi của lốt mờ và có tác dụng sắc nét hình ảnh tại phần nhiều điểm đó. Giao diện của bộ lọc cũng cho phép bạn kiểm soát và điều hành độ sắc nét cho các vùng không giống nhau của hình ảnh và ghi đè phân tích tự động hóa của Photoshop.
Các cách khắc phục hình ảnh bị nhòe bằng photoshop
Để hạn chế được hình ảnh bị nhòe thì bạn cần thực hiện theo 6 bước như sau:
Bước 1: Mở hình hình ảnh bị mờ trong Adobe Photoshop, vào file >> open >> lựa chọn hình bị mờ đề nghị chỉnh sửa.
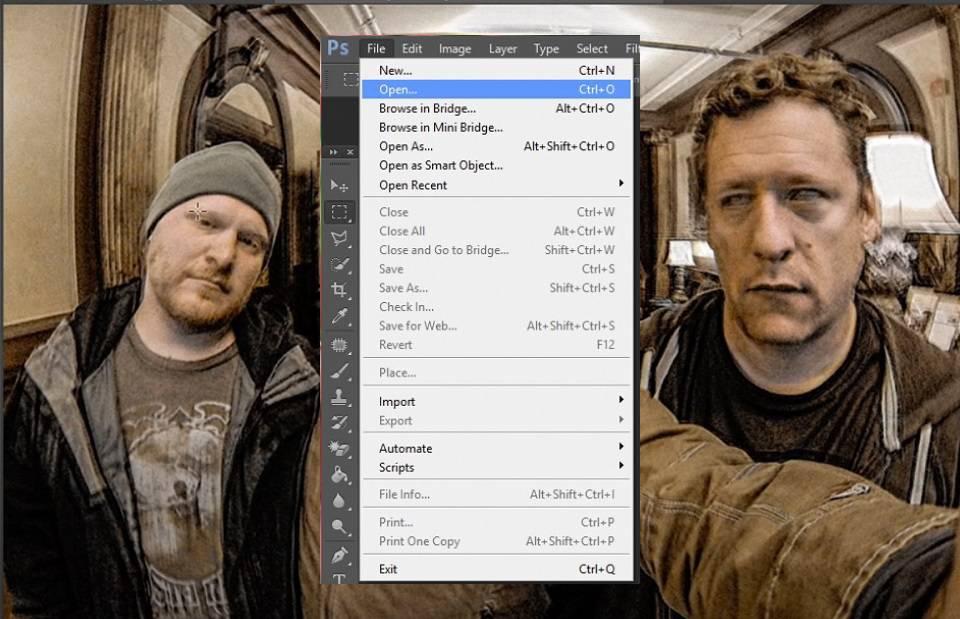
Bước 2: Mở cỗ lọc Shake Reduction
Đi cho tới Filter>> Sharpen>> Shake Reduction.
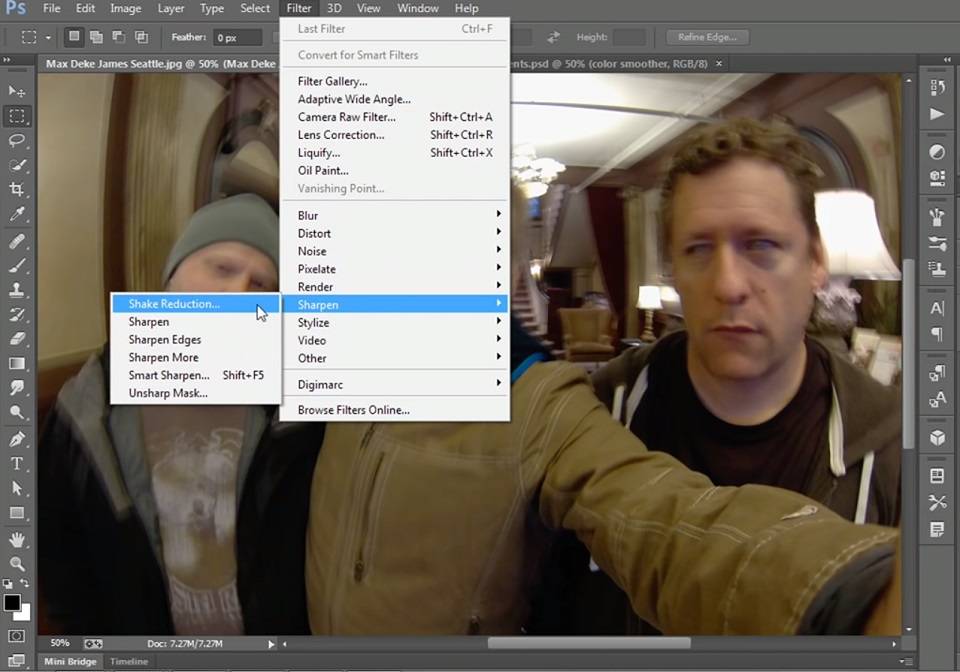
Khi mở được vỏ hộp thoại Shake Reduction thì Photoshop auto làm mờ hình hình ảnh và hiển thị bản xem trước trong vỏ hộp thoại Shake Reduction.
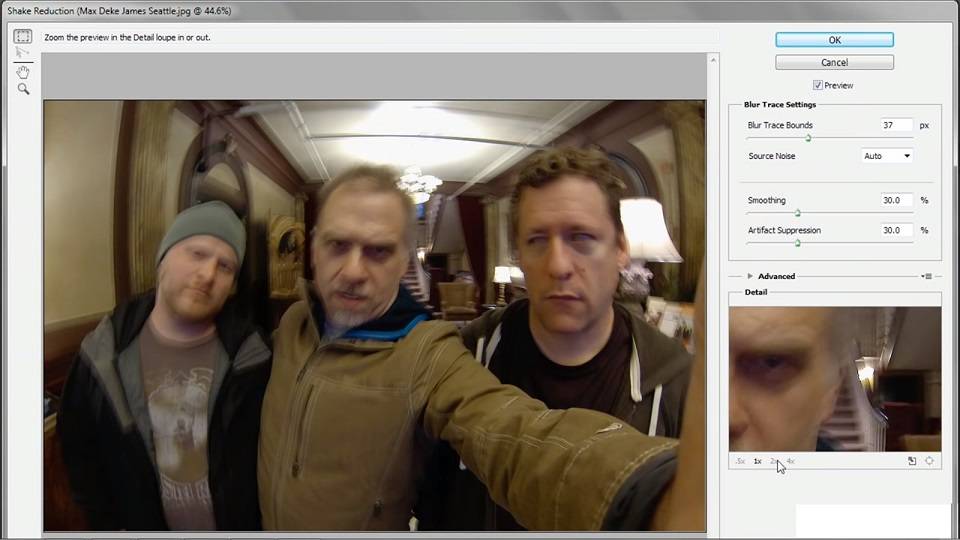
Bước 3: khi chúng ta mở phần Advanced bạn sẽ nhìn thấy Blur Estimation Region, nó được hiển thị bằng một hình vẽ tại vị trí xem trước hình ảnh.
Bạn có thể sử dụng vị trí này để dịch chuyển hình vẽ sang địa điểm khác của hình ảnh hoặc chúng ta cũng có thể vẽ các ước tính độ mờ vấp ngã sung, chỉ cần bạn thao tác trên kia là các bạn sẽ nhìn thấy hình hình ảnh của mình tốt hơn thời điểm ban đầu.
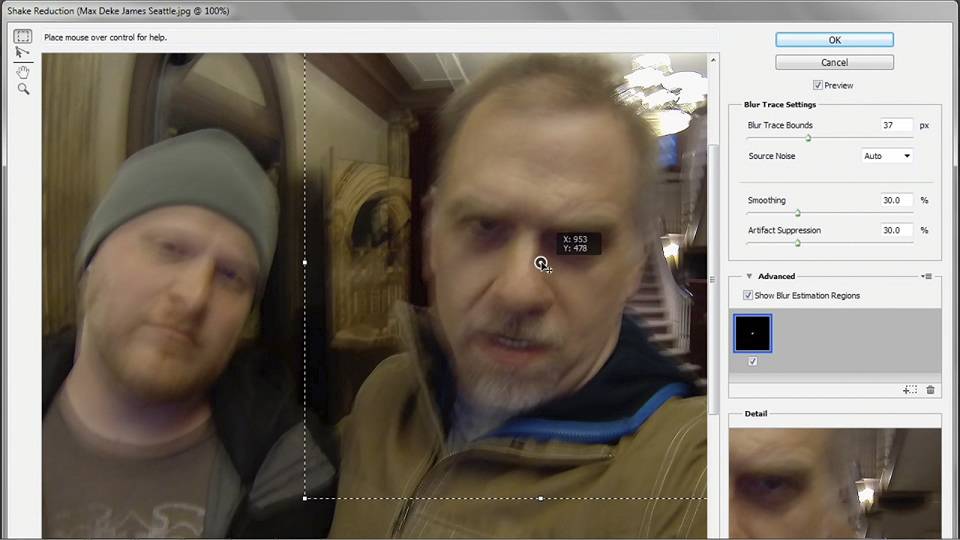
Khi chúng ta nhấp vào bất kỳ đâu vào hình ảnh, kết quả sẽ được hiển thị trong bảng chi tiết. Bạn cũng có thể sử dụng hình tượng này để biến đổi kích thước của vỏ hộp Blur Estimation.
Nói một cách dễ dàng và đơn giản thì Photoshop đặt một hình chữ nhật gạn lọc trên một vùng nhưng nó là chỗ mà các pixel dịch rời nhiều nhất. Chúng ta cũng có thể thay đổi kích thước và định vị lại hộp bao bọc hình ảnh và tạo những vùng bổ sung bằng quy định Blue Estimation nhằm Photoshop đem tiêu điểm. Mỗi khu vực được lựa chọn giúp Photoshop tạo thành “blue traces” và vận dụng bộ lọc.
Xem thêm: Thuyết Minh Về Di Tích Lịch Sử Chùa Tuyên Linh ", Chùa Tuyên Linh, Nơi Hội Ngộ Giữa Tổ Khánh Hòa
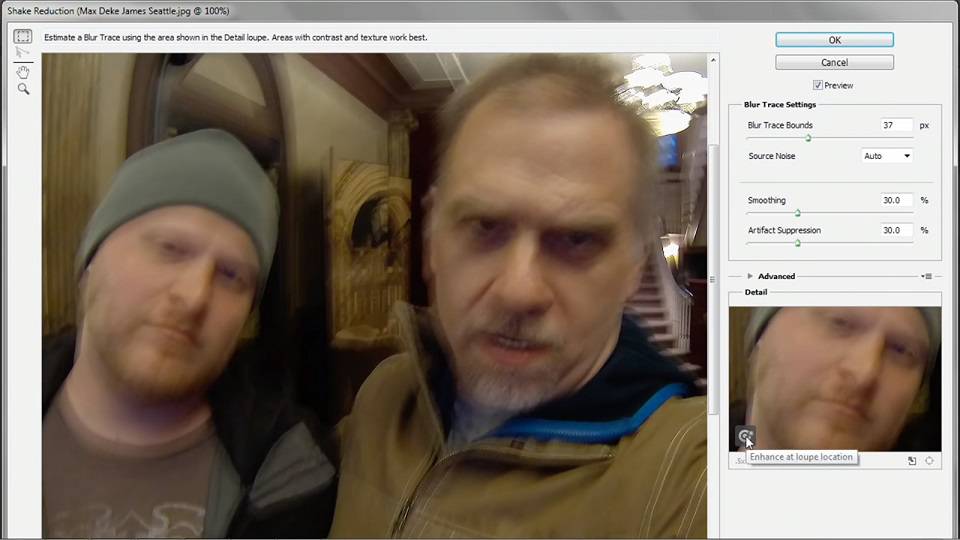
Bước 5: Sử dụng những thanh trượt điều khiển cải thiện để điều khiển và tinh chỉnh hiệu chỉnh độ mờ. Chúng ta có thể thay đổi khoanh vùng được sử dụng để theo dõi lốt mờ bằng thanh trượt Blur Trace Bounds. Chúng ta cũng có thể tăng Smoothness và Artifact Suppression bằng cách di chuyển những thanh trượt sang mặt phải.
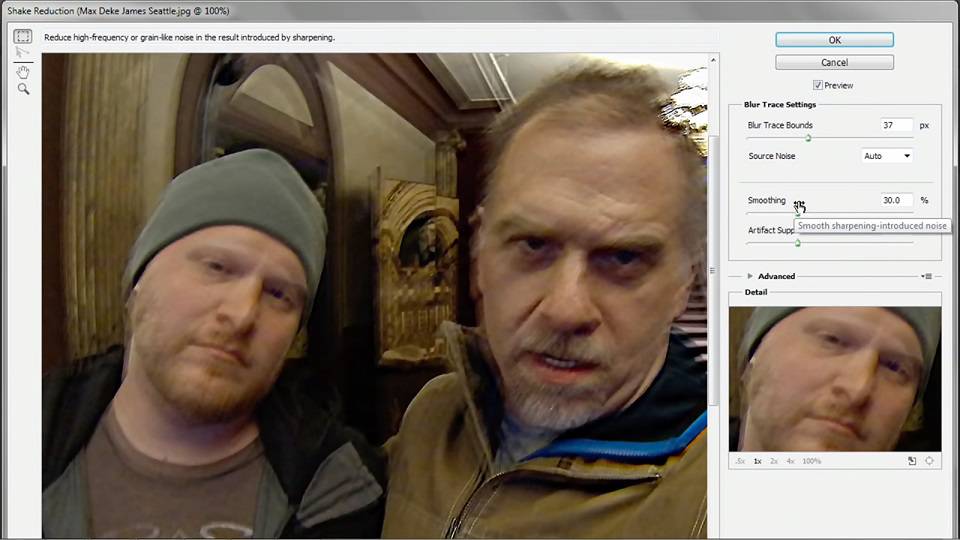
Bước 6: khi chúng ta đã cảm thấy hài lòng với các chuyển đổi của mình, hãy nhấp vào OK. Trong hình hình ảnh hoàn chỉnh, Photoshop đã cải thiện đáng nhắc độ dung nhan nét. Để biết thông tin sâu sát về cách hoạt động của tính năng Blur Estimation bạn có thể lên mang tìm hiểu thêm về anh tài này.
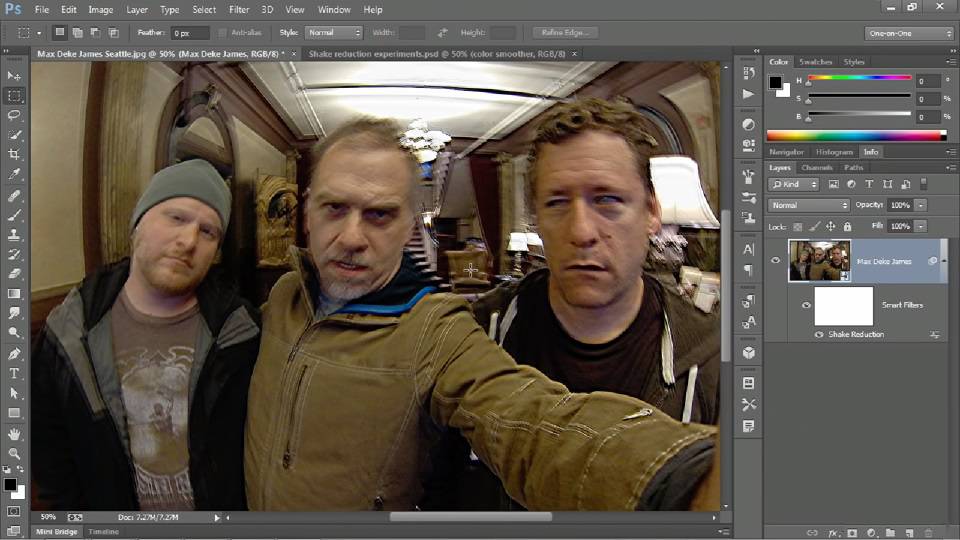
Điều đặc biệt là yêu cầu kiểm tra Preview và lựa chọn Artifact Suppression vì nếu như khách hàng càng thiết lập cao thì đã càng gây ùn tắc trong hình ảnh.
Trên phía trên là quá trình thực hành xử lý hình ảnh nhòe trong photoshop qua cỗ lọc Filter Camera Shake Reduction. Hình như bạn cũng có thể có thể đọc thêm nhiều biện pháp khác trên Sa
Design để mang lại một hình ảnh nét hơn.
Một số bức hình ảnh khi ta chúp hình ảnh bị mờ, nhòe bởi vì 2 lý do cơ bản là: Rung tay và lấy nét sai, ta sẽ triển khai xử lý đều bức hình ảnh như vắt này bằng cách dùng bộ lọc Focus Magic vào Photoshop.
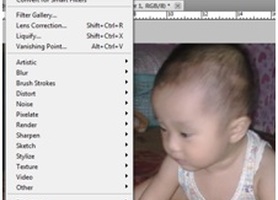
Một số bức hình ảnh khi ta chúp ảnh bị mờ, nhòe vị 2 tại sao cơ phiên bản là: Rung tay với lấy nét sai, ta sẽ tiến hành xử lý hầu như bức hình ảnh như nuốm này bằng phương pháp dùng cỗ lọcFocus Magictrong Photoshop.
Bước 1:Chọn ảnh cần xử lý

Ta xác minh nguyên nhân bức ảnh bị mờ, nhòe là do bị rung tay tuyệt là mang nét sai
Bước 2: Copy layer gốc bằng cách nhấn Ctrl + J, từ bây giờ ta sẽ làm việc trên layer copy, layer cội vẫn được giữ nguyên.

Bước 3:Vàomenu Filter → Focus Magic

Sẽ gồm hai chọn lựa là:
- Fix Motion Blur:Chỉnh hình ảnh bị rung tay
-Fox Out-of-focus Blur: Chỉnh hình ảnh bị rước nét sai
Tùy theo nguyên nhân hình ảnh bị nhòe nhưng mà ta chọnFix Motion BlurhayFox Out-of-focus Blur
Tại cửa ngõ sổFix Motion Blur(hayFox Out-of-focus Blur) ta lựa chọn các thông số kỹ thuật cho phù hợp, bằng phương pháp kéo ô vuông đỏ mang đến vị trí bất kỳ xem hiệu quả trước khi kiểm soát và điều chỉnh (hình vuông color đỏ) tại ôBeforevà hiệu quả sau khi điều chỉnh tại ôAfter
Điều chỉnh các mục tùy chỉnh cấu hình sau:
- Image Source:Ảnh này xuất phát từ đâu
- Blur Direction:Độ rung tay theo chiều nào, thông thường là chọn thông số kỹ thuật 335 để phù hợp với hướng của độ rung tay
- Blur Distance:Độ dời lại. Phụ thuộc vào bức ảnh có độ rung tay các ít mà chúng ta cho thông số này phù hợp.
- Remove Noise:Chọn Yes để loại bỏ hạt lớp bụi trên ảnh

Khi sẽ chọn những chế độ chấm dứt mà ta cảm thấy ưng ý ta chọnOKđể có được tấm hình ảnh rõ nét hơn hẳn như là mong muốn.
Chú ý:Đối với hầu như trường hợp cơ mà khi ta chọn trong cỗ lọcFiltermà ko thấy cóFocus Magicthì ta sẽ tải về plugin này trên địa chỉhttp://www.focusmagic.com/download.htmvề và sở hữu đặt. Trong vượt trình cài đặt xuất hiện thông tin chọn đường truyền để cài đặt lên plugin photoshop, thường xuyên là mặt đường dẫn: C:Program FilesAdobeAdobe Photoshop CS5.1Plug-ins Filter. Sau đó các bạn nhấn next để liên tiếp cài đặt. Sau khi thiết đặt xong mở Photoshop lên với vào Filter để sử dụng.














