Như bọn họ đã biết, phần mềm đồ họa Autocad là một trong những phần mượt thiết kế phiên bản vẽ dạng 2D, 3D cực kỳ nổi giờ đồng hồ của tập đoàn lớn Autodes. Với ứng dụng này, bài toán triển khai phiên bản vẽ đã gần như là tối ưu hóa quy trình phác thảo ý tưởng đến hiện tại hóa trong thời hạn ngắn. Bởi thế Autocad đã và đang rất được ứng dụng rộng rãi trong lĩnh vực thiết kế nhà ở, dịch viện, công viên, nhà xưởng, dự án công trình đô thị,…
Vì để đáp ứng nhu cầu nhiều mẫu mã của người tiêu dùng dù phải kỹ năng triển khai bạn dạng vẽ một cách phức hợp nhất thì Autocad dư sức đáp ứng nhu cầu thông qua các lệnhđể thực thi. Cùng lệnh dim trong CAD là gần như lệnh phổ biến sử dụng các trong các phiên bản vẽ xây đắp kiến trúc.
Bạn đang xem: Lệnh dim trong cad 2007
Bài viết này Pixwares đã gửi tới các lệnh Dimension (lệnh đo kích thước trong CAD) để đo form size cực chuẩn. Mời xem ngay bên dưới đây:

Tổng thích hợp lệnh Dimension dùng để đo size trong ứng dụng Autocad:
DCO: Đo liên tiếp. Cách dùng: DCO => space=> chọn đường dim muốn dim tiếp sau (sau lúc đã sử dụng lệnh DLI hoặc DAL,…).DRA: Đo bán kính đường tròn hoặc nửa đường kính cung tròn. Cách dùng: DRA => space rồi chọn đường tròn hoặc cung tròn đề nghị đo cung cấp kính.DIMASSOC (chọn =2): Ghi kích cỡ bên Layout đúng với mặt Model.DOR: Ghi tọa độ điểm. Cách dùng: DOR =>space chọn điểm cân nặng lấy tọa độ => chọn toạ độ yêu cầu lấy theo trục X (Xdatum), Y(Ydatum),…. Thêm chữ vào tọa độ ( Mtext, text), góc (Angle),…D- DIMSTYSLE: chế tác kiểu kích thước.DDI: Đo đường kính đường tròn. Cách dùng: DDI =>space lựa chọn đường tròn nên lấy đường kính chọn điểm đặt đường ghi kích thước.DAR: Đo cung tròn. Cách dùng: DAR => space chọn cung tròn ý muốn lấy chiều dài, chọn điểm đặt đường đo kích thước.DED – DIMEDIT: chỉnh sửa kích thướcDIV – DIVIDE: chia đối tượng người dùng thành các phần bởi nhauDO – DONUT: vẽ hình vằn khănDLI: Đo đoạn thẳng. Cách dùng: DLI =>space 1 lần => chọn điểm đầu cùng điểm cuối đoạn thằng nên lấy kích thước hoặc space gấp đôi rồi chọn đọan thẳng đề nghị lấy kích thước.DAL: Đo đoạn xiên. Cách dùng:DAL =>space 1 lần => chọn điểm đầu và điểm cuối đoạn thằng xiên đề nghị lấy kích thước hoặc space 2 lần rồi lựa chọn đọan trực tiếp xiên bắt buộc lấy kích thước.DT – DTEXT: ghi văn bảnDI: Xem nằm trong tính đối tượng. Cách dùng: DI – DIST đo khoảng cách và góc giữa 2 điểmDBA: Đo đường kích thước tổng nằm ở trên. Cách dùng: DBA => space 2 lần chọn điểm dầu mong lấy form size tổng => lựa chọn điểm cuối mong lấy form size tổng.DAN: Đo size góc. Cách dùng: DAN =>space chọn đường đầu tiên và thứ 2 của 2 đường giao nhau bắt buộc lấy góc thân chúng=>rê chuột chọn góc mong muốn đo và nơi đặt giá trị đo.DDA: cố định chân Dim không biến thành nhảy khi dịch chuyển đối tượng ( khi dịch rời đối tượng bao gồm các size đi kèm. Cách dùng: DDA =>space lựa chọn các đối tượng người tiêu dùng kích thước cần di chuyển => space.DIMREGEN: Tái tạo nên lại mặt đường Dim. Trường đúng theo này sử dụng khi các bạn Dim bên layout.DAL -DIMALIGNED: ghi kích cỡ xiênDLI – DIMLINEAR: ghi kích thước thẳng đứng hay nằm ngangCác bạn lưu ý:
Ở phiên bản CAD 2021 mới nhất hiện nay đã có tác dụng Anotative cần sử dụng để cung cấp ghi size trên thanh dashboard. Chỉ việc thao tác lập 1 nhiều loại Dim dùng thông thường cho tất cả là hoàn thành chứ không cần thiết phải nhiều bước như những phiên bạn dạng trước nữa.Ví dụ thay thể:
Trong mục “Scale for dimentions features” các các bạn bấm chọn “Fit” với tích chọn tùy chọn “Anotative”.

Lưu ý lúc kích hoạt chức năng này cùng với style với dim thì thực hiện nó như sau: khi mong mỏi viết ghi chú tuyệt dim size theo 1 tỉ lệ bất kì các bạn xuống mục truy vấn nhanh. Nếu khách hàng đang dùng phiên bạn dạng Autocad 2015, các bạn chú ý ngơi nghỉ 3 như hình dưới:

Và trước khi ghi chú, ta sẽ chọn tỉ lệ sinh hoạt mục “Anotations scale of the current view” ko kể cùng bên phải.

Ví dụ, chúng ta thao tác dim theo tỉ lệ nào thì ta lựa chọn tỉ lệ đó. Ngoài ra ta showroom text cũng làm tương tự. Chỉ việc dùng 1 tùy chỉnh dim và 2 text sẽ tương đối nhanh với tiện.
Minh họa cách áp dụng lệnh đo chiều dài trong CAD bỏ ra tiết
1. Thử lệnh đo form size liên tục trong CAD
Bước 1:
Sử dụng lệnh tắt DLI hoặc DAL đo đoạn trực tiếp 12 bằng cách thực hiện tại như trên. Và đo từ điểm bắt đầu (điểm 1) tới điểm ngừng (điểm 2).

Bước 2:
Cũng vào qui định Dimension -> chọn thuộc tính Continue hoặc (lệnh tắt: DCO + enter).
Sau kia lần lượt bấm con chuột trái vào điểm “số 4” để đo kích cỡ đoạn thẳng 34.
Tiếp tục lựa chọn chuột trái vào điểm “số 6” nhằm đo kích cỡ đoạn trực tiếp 56. Đo xong, ta ngừng lệnh dìm phím Enter.

Xem hiệu quả đạt được ở dưới. Cùng với lệnh đo kích thước này để giúp bạn đo nhanh chóng cho nhiều chiều dài đoạn thẳng, tự đó tiết kiệm ngân sách được không ít thời gian mà không cần phải dim từng phần như trước nữa.
2. Áp dụng đo kích cỡ theo các đoạn ngang và đứng trong phần mềm Auto
CAD
Đầu tiên các bạn vào lao lý Dimension lựa chọn Linear (Phím tắt: DLI enter). Bấm lệnh DLI + enter nhị lần rồi kích vào đoạn thẳng để đo.

Lưu ý quan lại trọng: Đo size bằng lệnh DLI chỉ dùng làm đo những đoạn thẳng theo phương ngang cùng phương đứng.
3. Đo kích cỡ xiên vào Auto
CAD
Khởi động công tác AUTOCAD trong laptop lên, mở bản vẽ mẫu mã để thực hành. Tiếp theo vào dụng cụ Dimesion lựa chọn aligned hoặc bấm phím tắt: (DAL + enter).
Bước 1:
Kích loài chuột trái vào điểm trước tiên của đường thẳng. (Specify first extension line origin or )
Bước 2:
Kích tiếp vào điểm sót lại của đoạn thẳng. (Specify second extension line origin)
Bước 3:
Kéo loài chuột về một phía và kích vào trong 1 vị trí để tạo ra đường kích thước.
Xem thêm: Từ vựng học tiếng việt và tất tần tật những kiến thức cần biết
Chú ý: họ cũng có thể sử dụng lệnh DAL thay thế sửa chữa cho DLI. Do lệnh DAL dùng để đo được chiều nhiều năm xiên và các đoạn ngang, đoạn đứng.
Ví dụ khác:
Lệnh DLi sử dụng như sau:

Lệnh Dal sử dụng như sau:

Lệnh Dco sử dụng như sau:

Lệnh Dra sử dụng như sau:

Lệnh Ddi dùng như sau:

Lệnh Dar dùng như sau:

Lệnh Dba sử dụng như sau:

Lệnh Dan cần sử dụng như sau:

Lệnh Di cần sử dụng như sau:

Lệnh Dimassoc dùng như sau:

Kết Luận
Ok như vậy bài viết trên Pixwares đã trình làng đến chúng ta lệnh đo form size trong Auto
Cad. Đây chính là một giữa những lệnh thịnh hành nhất, vận dụng trong siêu nhiều phiên bản vẽ chuyên môn 2D, 3D hiện nay trên môi trường thiên nhiên CAD. Hy vọng rằng qua bài viết này chúng ta đã từ bỏ tin tiến hành đo đạc và thiết lập bản vẽ của mình 1 cách chính xác và tiện lợi nhất.
Chỉnh xác suất dim vào cad được coi là bước đặc biệt nhất khi áp dụng Autocad. Bởi nó sẽ giúp bạn hoàn thiện bạn dạng vẽ về mặt kích thước.Tuy nhiên, giải pháp chỉnh thông số kỹ thuật dim vào cad lại tương đối phức tạp. Để nắm rõ hơn cách thiết đặt và sử dụng lệnh dim vào cad cùng khóa học Autocad cơ bảnchuyên sâu mờibạn hãy đọc thêm bài viết nhưng mà uia.edu.vn chia sẻ dưới đây.
Video phía dẫn chi tiết cách áp dụng lệnh Dim trong Cad
Lệnh Dim trong cad là gì?
Dim là viết tắt của từ bỏ Dimension, vào autocad call là lệnh đo kích thước.Chính vị vậy, dim là thành phần bắt buộc thiếutrong bất kỳ một bản vẽ kỹ thuật nào. Nó giúp cho tất cả những người dùng hoàn toàn có thể xácđịnh được xác suất của những đối tượng cũng tương tự toàn bộ phiên bản vẽ chuyên môn trong autocad một cách đúng chuẩn nhất mặt khác tránh không đúng sót khi inấn.
Các vẻ bên ngoài Dim trong cad
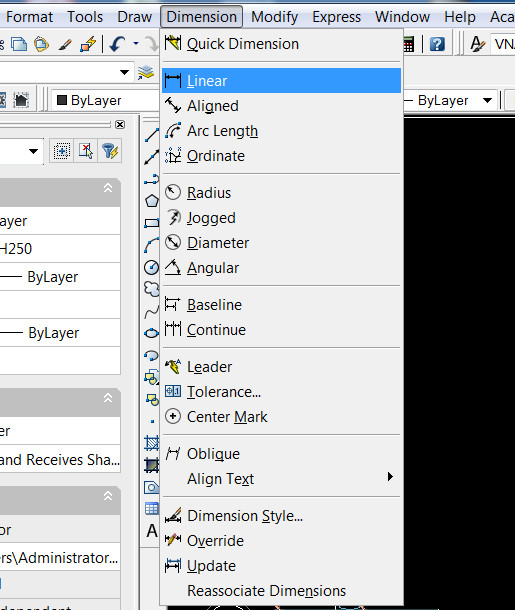
Các dạng hình Dim cùng cáchđiều chỉnh dim vào cad
- Quick Dimension: Dim cấp tốc trong cad, lệnh này giúp cho bạn đo đoạn trực tiếp nhanh, hoặc đo bán kính cung tròn.
- Linear: Dim đoạn thẳng theo phương phía vuông góc.
- Aligned: Đo đoạn trực tiếp theo phương chéo.
- Ordinate: bộc lộ tọa độ x,y tương ứng.
- Radius: Đo nửa đường kính đường tròn.
- Jogged: Dim ziczac trong cad.
- Diameter: Dim đường kính hình tròn.
- Angular: Dim góc giữa hai đường thẳng.
Cách cài đặt dimension vào Autocad
Nếu muốn tiến hành chỉnh dimension trong cadthì trước tiên các bạn phải thực hiện setup dimension trong phần mềm Autocad. Để bao gồm thể thiết đặt được lệnhchỉnh dimstyle trong cad này một cách mau lẹ thì chúng ta cần tiến hành theo các bước sau:
- cách 1: Đầu tiên, chúng ta mở ứng dụng Autocad trên máy.
- bước 2: Nhập lệnh D -> Enter nhằm hiển thị lệnh dim.
-Bước 3: trong mục new bạn thực hiện thiết lập tỉ lệ cho bạn dạng vẽ tùy theo kích cỡ mà bạn muốn chọn đến đối tượng. Sau đó, chúng ta nhấn Continue nhằm tiếp tục.
- cách 4: Nếu ước ao cài text cho bạn dạng vẽ thì trong tab text nhấp chuột vào ô text style để sở hữu đặt.
- bước 5: Sau khi thiết lập xong bạn nhấn Enter để xong xuôi lệnh.

Để áp dụng được giải pháp tạo dim trong cadthì trước tiên bạn cần thiết lập lệnh dimension
Cách chỉnh dim vào cad
Thực tế, bí quyết chỉnh tỉ lệ thành phần dim trong cad rất đối kháng giản, bạn chỉ cần thực hiện theo công việc sau đây:
- bước 1: Gõ lệnh Dim -> Enter để mở hộp thoại Dimension Style Manager. Trong hộp thoại này, bạn chọn ô New để sản xuất một đường dim mới.
- cách 2: Mở hộp thoại Create New Dimension Style để cấu hình thiết lập thông số bắt đầu cho lệnh dim. Sau khi tùy chỉnh thiết lập xong bạn nhấn Continue nhằm tiếp tục.-Bước 3: Bạn bấm chuột vào tab Symbols & Arrows. Trong tab này, các bạn sẽ thực hiện tích vào ô Architectural tick vào mục Arrowheads với nhập tỉ lệ thành phần trong mục Arrow size.
- bước 4: Để sửa đổi dim vào cad đối với text, bạn vào mục text để cấu hình thiết lập kiểu chữ.
- bước 5: Để định dạng con đường dim thì chúng ta vào mục Lines. Vào mục này bạn chú ý 2 trực thuộc tính là: Dimension lines (dùng nhằm định dạng con đường dim color, linetype, lineweight) và Extension lines (Mặc định tất cả các thông số).
- bước 6: Vào tab Fit, trong tab này, bạn cần để ý một số ở trong tính như: Always keep text between ext lines (Giữ chữ nằm giữa đường gióng), Beside the dimension line (chọn đường truyền ghi chú xung quanh text), Use overall scale of (phóng to đồng bộ các size của đối tượng).--
-Bước 7: Vào tab Primary Units. Trong tab này, bạn phải chú 3 ở trong tính cơ bạn dạng là Unit format (đơn vị thập phân giữ nguyên), Precision (đơn vị số nguyên), Scale factor (thông số ra quyết định đến lệnh dim).
- bước 8: nhấn phím Ok để xong lệnh.
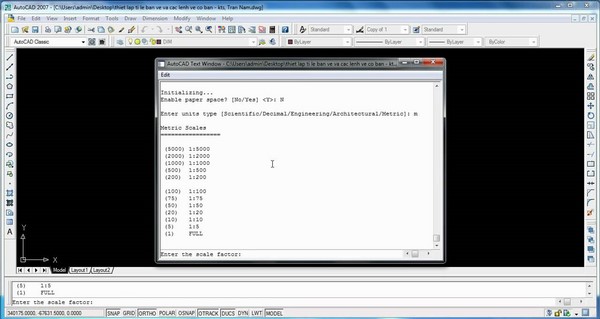
Trên đây là những kiến thức liên quan đến hiệu chỉnh dim vào cad.Các chúng ta có thể đọc thêm để hỗ trợ cho việc sử dụng ứng dụng Autocad được thuận lợi hơn. Với phần nhiều ai muốn bài viết liên quan những ứng dụng khác cung ứng trong thi công các bản vẽ.Bạn đọc rất có thể đăng ký và theo dõi khoá họcsolidworks bên trên uia.edu.vn, các chuyên viên hướng dẫn bỏ ra tiết chuyên nghiệp hóa cách áp dụng từ cơ phiên bản đến nâng cấp giúp bạn nắm chắc kỹ năng và kiến thức và có thể áp dụng vào kiến thiết ngay.














