Cách chụp ảnh bằng laptop như vậy nào? Bạn đã từng có lần nghĩ tới laptop cũng hoàn toàn có thể chụp ra phần nhiều bức ảnh đẹp? nếu như muốn thử nghiệm điều mới lạ này, đừng vội vứt qua nội dung bài viết sau đây của HC nhé!
1. Những cách chụp hình ảnh bằng máy vi tính không đề nghị đến phần mềm
Có 02 giải pháp chụp hình ảnh bằng laptop:
+ thực hiện camera cho Windows.
Bạn đang xem: Chụp ảnh bằng wc online
+ thực hiện Photo Booth bên trên Mac.
1.1. Chụp ảnh trên laptop sử dụng hệ điều hành quản lý Windows
Sau đây, HC vẫn hướng dẫn bạn cách chụp ảnh trên laptop Windows 10. Với những Windows khác, chúng ta làm tương tự, do chúng chỉ khác biệt về nơi tàng trữ của phần mềm camera. Chỉ cần bạn tìm và kích hoạt camera là rất có thể sử dụng được.
- Bước 1: Kích hoạt camera bên trên Windows.
+ Kích vào biểu tượng Start Menu ở góc phải bên dưới màn hình laptop. Hoặc thực hiện phím tắt Windows trên bàn phím.
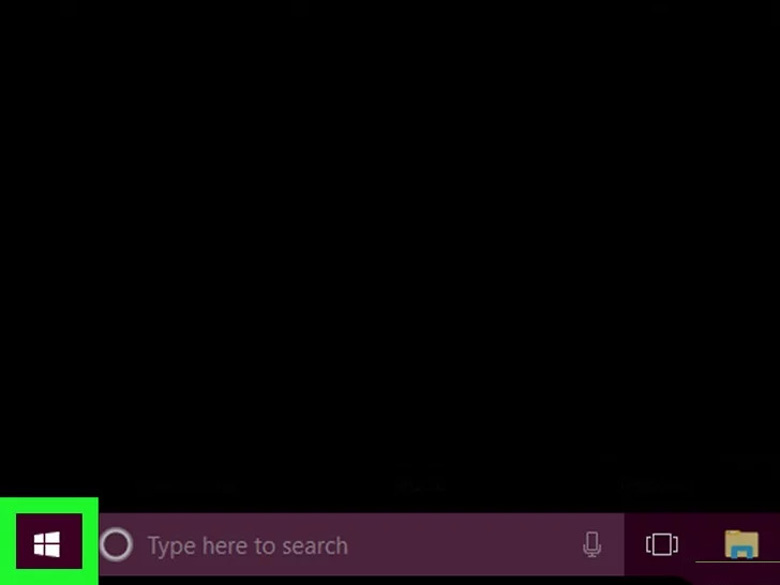
+ Tìm ứng dụng Camera hoặc gõ tìm kiếm trên thanh kiếm tìm kiếm.
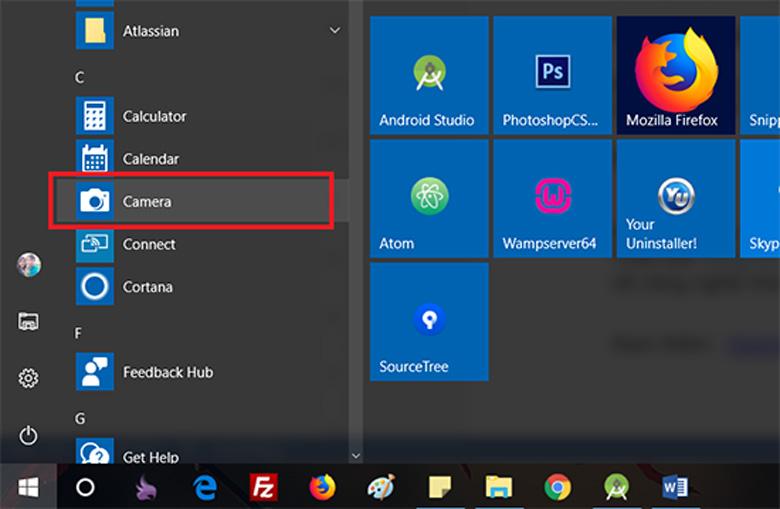
+ nếu như khách hàng chưa kích hoạt, Windows đang hỏi bạn cũng muốn bật camera lên không (nhằm mục tiêu bảo mật, tránh sự xâm nhập của các phần mềm ăn cắp thông tin).
+ Click chọn YES để nhảy camera.
+ Windows sẽ tiếp tục yêu ước quyền truy cập vị trí, bạn cũng có thể cho phép hoặc không.
- Bước 2: Chụp hìnhbằng camera laptop.
+ sau thời điểm mở camera, đèn cạnh camera đã sáng lên báo hiệu anh tài đã được bật.
+ Chọn hình tượng máy hình ảnh để chụp hình. Hoặc biểu tượng máy quay nhằm quay phim bằng laptop.
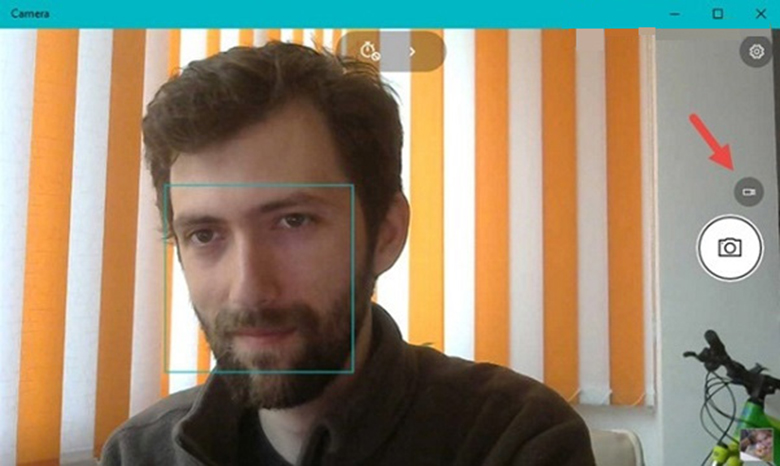
+ Cách chụp hình ảnh bằng laptop đưa máy tính về phía đối tượng bạn có nhu cầu chụp -> Nhấn lựa chọn nút Capture (biểu tượng thứ ảnh) để mà chụp và lưu giữ ảnh.
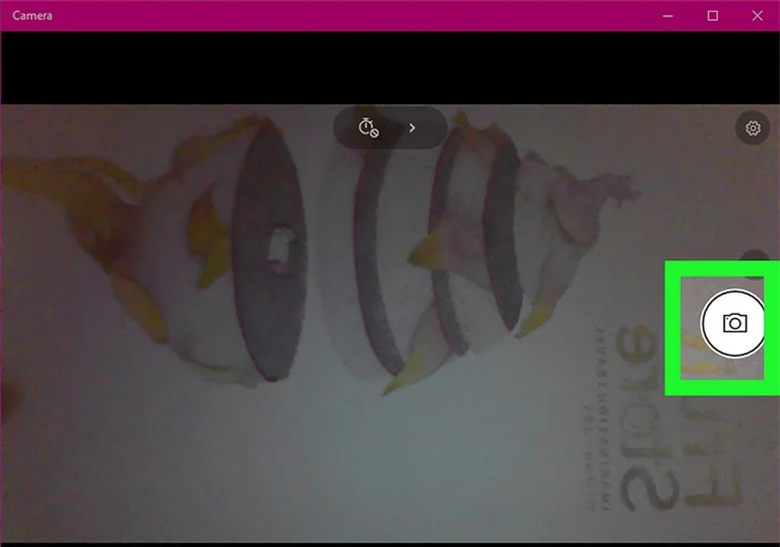
- Bước 3: bạn cũng có thể tùy chỉnh độ phân giải, kích thước ảnh chụp hoặc clip tùy ý.
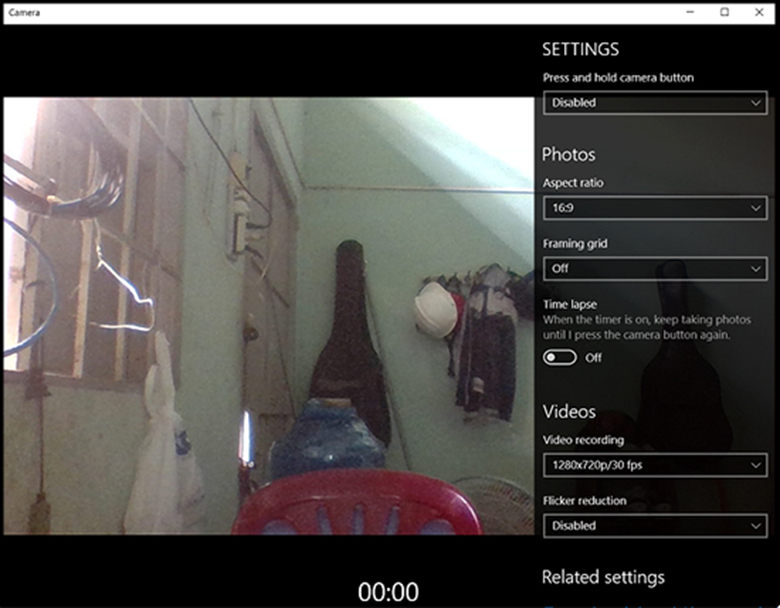
1.2. Bí quyết chụp ảnh bằng Photo Booth bên trên Macbook
Các thành phầm điện tử của hãng apple thường áp dụng hệ điều hành riêng. Bởi thế cách sử dụng và chụp ảnh bằng camera laptop của thương hiệu này biệt lập so với những dòng laptop khác trên thị trường.
Cách chụp ảnh trên Macbook:
- Bước 1: Nhấp chọn Spotlight (biểu tượng kính lúp) ở góc dưới bên buộc phải màn hình.
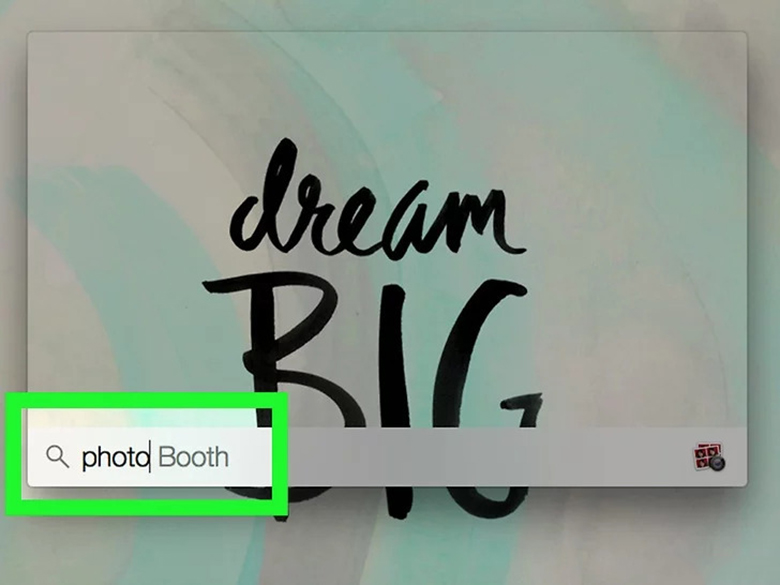
- Bước 2: Gõ kiếm tìm "Photo Booth" trên thanh search kiếm.
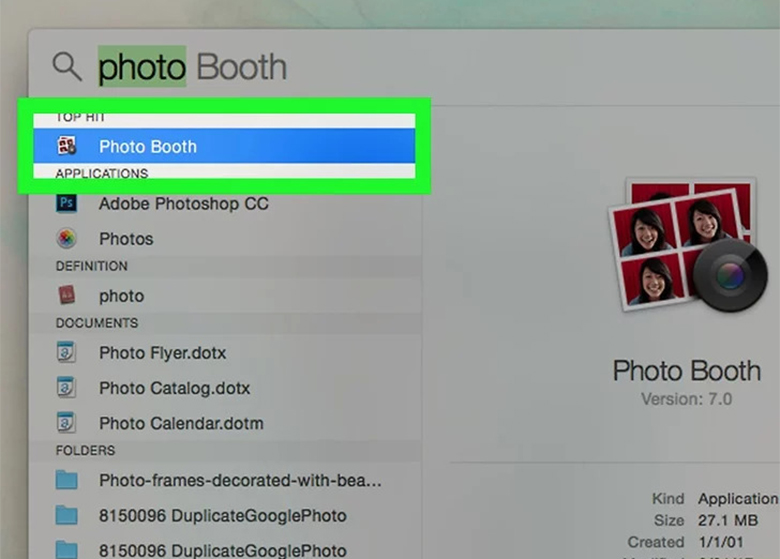
- Bước 3: Kích chọn Photo Booth nhằm mở ứng dụng -> Giao diện thao tác của Photo Booth sẽ hiện trên màn hình của máy tính Mac.
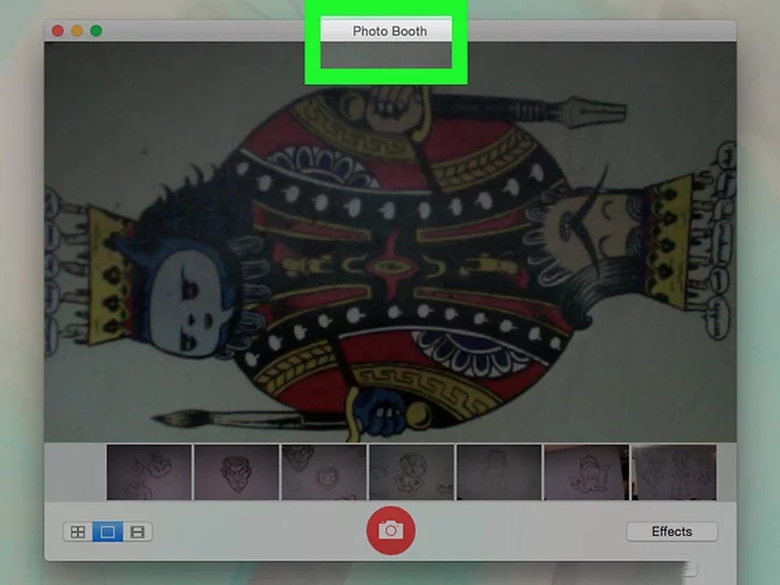
- Bước 4: khi camera của apple macbook được nhảy lên, đèn báo blue color lá bên cạnh sẽ sáng lên và bạn có thể thấy hình ảnh các sự đồ gia dụng trong phạm vi camera của sản phẩm xuất hiện trên màn hình.
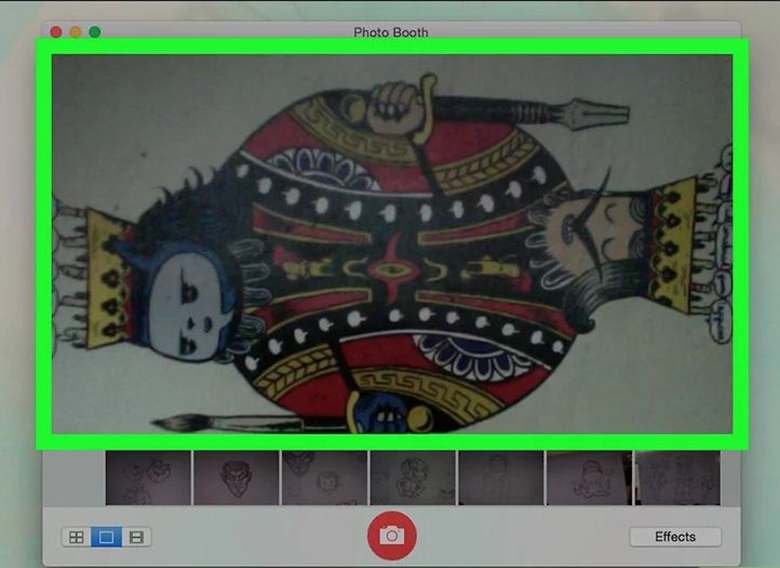
- Bước 5: Đưa máy tính xách tay về phía đối tượng bạn có nhu cầu chụp -> kiếm tìm góc chụp ưng ý -> Tùy chọn những tính năng chụp ảnh tùy theo ý muốn.
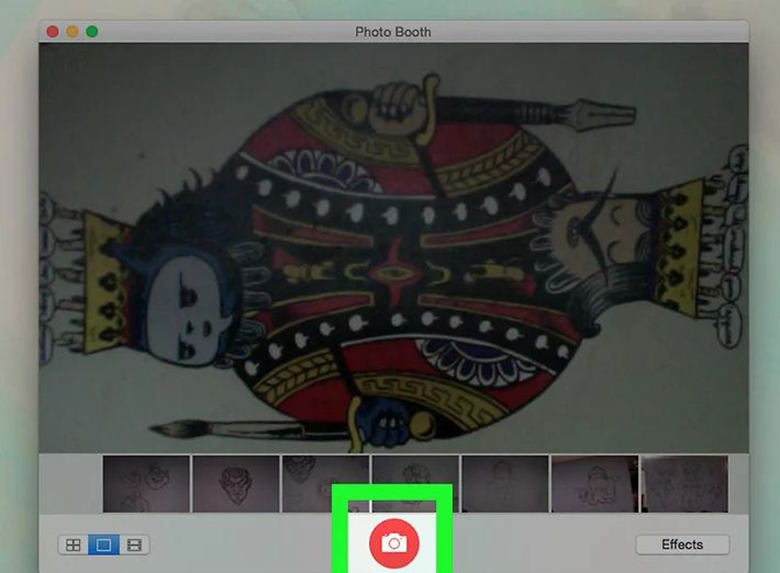
- Bước 6: Sau khi tìm kiếm được góc chụp và cơ chế chụp vừa ý -> Nhấn lựa chọn Capture (biểu tượng máy hình ảnh nền đỏ hình trắng) bên dưới màn hình -> Macbook đang chụp ảnh và lưu lại trên vận dụng Photos của máy.
2. Phương pháp chụp ảnh bằng máy tính xách tay sử dụng phần mềm
Chụp ảnh bằng máy tính thường ko được để ý bởi hóa học lượng hình ảnh thấp, ít kỹ năng nâng cao. Để giúp người tiêu dùng có trải nghiệm giỏi hơn, tạo ra nhiều bức hình đẹp & lạ mắt hơn, HC vẫn gửi tới bạn một vài phần mềm chụp hình ảnh trên máy vi tính thông dụng nhất.
Một số phần mềm chụp ảnh phổ đổi thay và miễn phí:
- Webcam Toy.
- Mycam.
- Magic Camera.
- Cyberlink Youcam.
- IP Camera Viewer.
- Apowersoft không tính tiền Online Screen Recorder.
- Yawcam.
- V...v...
Cyberlink Youcam là trong số những phần mượt chụp hình ảnh trên máy vi tính phổ vươn lên là và được nhiều người gạn lọc nhất.

Cách chụp ảnh bằng sản phẩm tính laptop dùng phần mềm
Cyberlink Youcam:
- Bước 1: download và thiết đặt phần mềm về thứ tính cá nhân của bạn.
- Bước 2: Mở giao diện phần mềm.
+ Để chụp ảnh: thừa nhận camera (biểu tượng màn hình trập) dưới màn hình.
+ Để tảo video: Kích chọn biểu tượng máy cù (góc trái, gần hình tượng máy ảnh) -> dìm quay video).
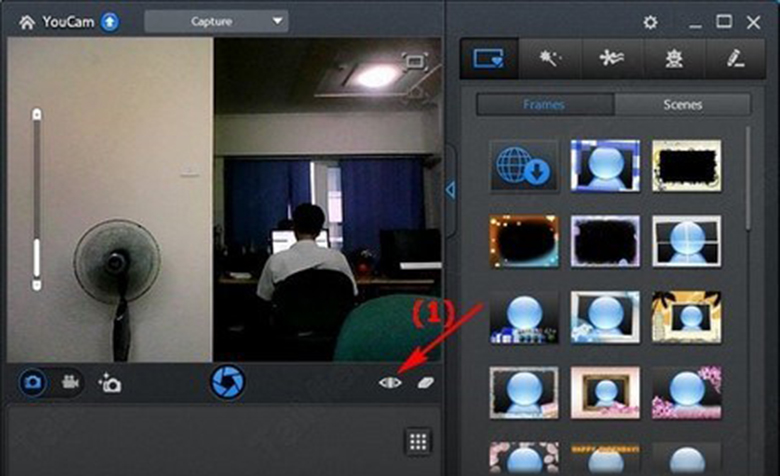
- Bước 3: cài đặt chế độ biện pháp chụp ảnh bằng camera của laptop.
+ Kích vào hình tượng con mắt (góc bắt buộc giao diện phần mềm).
+ thiết lập độ sáng, độ tới, cân bằng sáng, khung, ... Tùy thích.
Trên đấy là những hướng dẫn chi tiết của HC về cách chụp hình ảnh bằng laptop Windows 10 & Macbook. Hy vọng nội dung bài viết sẽ hữu dụng với bạn.
Tham khảo bí quyết chụp hình ảnh trên laptop bằng camera solo giản, chi tiết nhất cùng uia.edu.vn.net ở bài viết sau nhé.



Nếu bạn cần chụp ảnh gấp mà lại không có smartphone hay máy hình ảnh thì cách chụp hình ảnh trên máy vi tính bằng camera cũng được xem là giải pháp hợp lý giải quyết khó khăn ngay trong khi này. Bài viết này uia.edu.vn sẽ chia sẻ cụ thể phương pháp chụp hình bằng laptop, vật dụng tính cho mình đơn giản tại nhà, đảm bảo hình hình ảnh sắc nét.
1. Cách chụp hình ảnh trên laptop bằng Camera sẵn
Hiện nay, sát như các máy tính, laptop đều được thiết bị camera trước được cho phép người cần sử dụng call video clip hoặc livestream khi sử dụng những ứng dụng Zalo, Fb, Skype,.. Ko kể ra, sản phẩm công nghệ tính còn tồn tại một tính năng hữu ích khác mà lại ít fan biết tới là chúng ta cũng có thể chụp ảnh bằng máy tính bởi camera bên trên máy. Bạn cũng có thể chụp hình ảnh trên máy vi tính bằng webcam gồm sẵn cơ mà không nên một ứng dụng nào khác hỗ trợ. Tuy nhiên sẽ bao gồm sự khác hoàn toàn giữa hệ điều hành quản lý Windows và Mac
OS.
1.1. Trên máy tính xách tay Windows
Dưới trên đây uia.edu.vn đã hướng dẫn chúng ta cách chụp ảnh trên máy tính bằng camera win 10, ở các phiên phiên bản hệ quản lý và điều hành khác bạn vẫn hoàn toàn có thể làm tương tự như như trên.
Bước 1: nhấp vào Start nhằm mở vận dụng Camera của máy tính xách tay sẵn có.
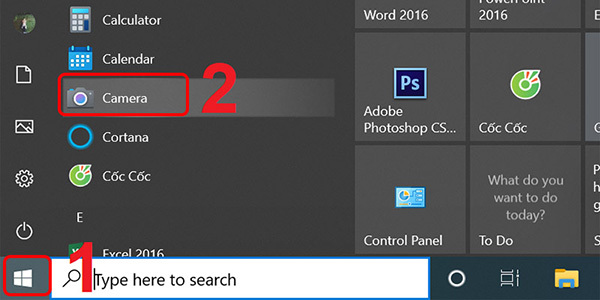
Cách chụp hình ảnh trên máy tính bằng camera
Bước 2: trên đây, bạn Click vào hình tượng máy ảnh trên màn hình để chụp ảnh. Ngoài ra, chúng ta có thể nhấp vào hình tượng máy tảo để gửi sang cơ chế quay video.
Hiện nghỉ ngơi window 10 cũng có thể có sẵn 2 tính năng cung ứng chính để màn hình hiển thị camera như
Chế độ HDR: sẽ mang đến phép tăng tốc độ tương phản màu sắc của ảnh
Timer: dùng làm hẹn thời gian chụp hình sau 3, 5, 10 giây tùy ý theo lựa chọn tín đồ dùng.
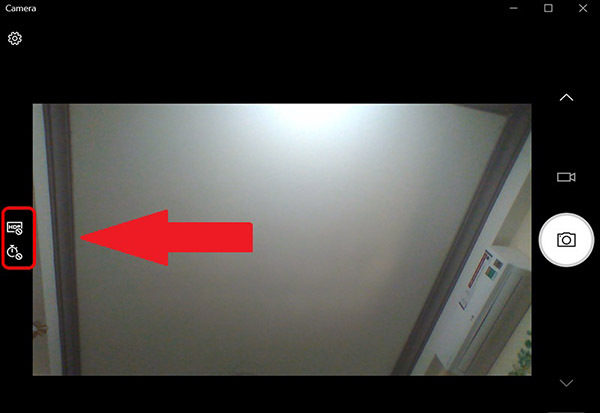
Tùy chỉnh anh tài khác lúc chụp hình ảnh trên trang bị tính
Bên cạnh đó, lúc sử dụng chúng ta cũng có thể cài để thêm những tính năng nâng cao khác nghỉ ngơi trong Settings. Để thiết lập tính năng new hãy nhấn vào biểu tượng hình răng cưa ở góc cạnh bên trái để kiểm soát và điều chỉnh tùy ý chọn như:
Framing grid: dùng để tùy lựa chọn khung lưới.
Photo quality: dùng để biến hóa chất lượng hình ảnh.
Time Lapse: tác dụng chụp liên tục nhanh chóng, bằng cách chuyển lịch sự trạng thái On.
Bước 3: Ấn chụp màn hình và lưu hình ảnh.
1.2. Chụp ảnh trên máy tính xách tay Macbook
Hệ quản lý và điều hành Mac
OS sẽ sở hữu giao diện khác hoàn toàn với Windows, vì vậy các làm việc chụp ảnh trên laptop, máy tính sẽ không giống nhau.
Dưới trên đây là quá trình thực hiện chụp hình ảnh bằng máy tính xách tay Mac solo giản dễ ợt nhất cho mình tham khảo.
Bước 1: Mở Spotlight bên trên Macbook, sau đó chọn Photo Booth.
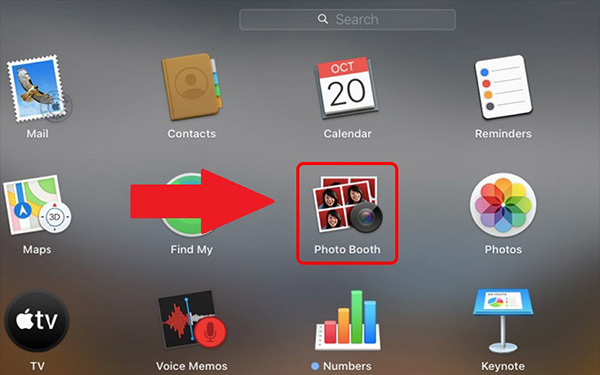
Mở Spotlight bên trên Macbook, kế tiếp chọn Photo Booth.
Bước 2: bạn chọn góc chụp với nhấn chụp ảnh khi thấy đèn webcam sáng màu xanh lá cây lá.
Bước 3: chỉnh sửa lại góc ưng ý, và chọn thiên tài chụp ảnh theo mong muốn.
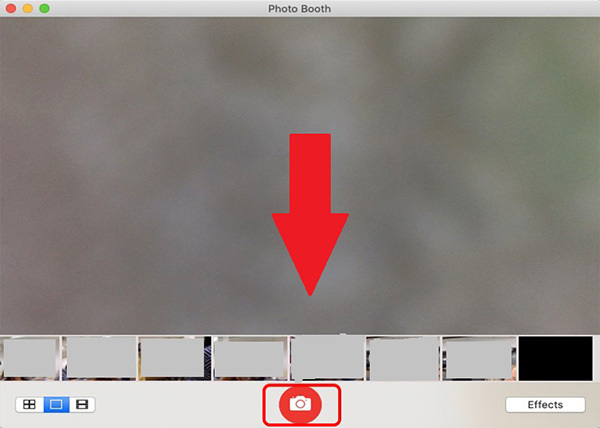
Ấn chụp vào giữ ảnh
Bước 4: nhấn nút màu xanh da trời ở góc cuối mặt phải screen > Chọn địa chỉ cửa hàng to Photos.
Lưu ý: Ảnh các bạn vừa chụp trên máy vi tính sẽ được mang định lưu vào mục Photos vào máy. Giả dụ bật cơ chế Photo Stream, hình ảnh chụp trên laptop Macbook sẽ tiến hành lưu tự động hóa vào cả i
Pad và i
Phone.
2. Cách chụp ảnh bằng máy tính sử dụng phần mềm
Tuy nhiên việc chụp hình ảnh trên laptop sẽ có một trong những nhược điểm nhất mực như quality hình hình ảnh thấp, ít tài năng nâng cao. Vì đó, chúng ta cũng có thể lựa lựa chọn các ứng dụng chụp ảnh đẹp nhằm tăng thưởng thức khi sử dụng, giúp gồm có bức ảnh đẹp, sắc đẹp nét hơn.
Hiện có khá nhiều các phần mềm chụp ảnh miễn tổn phí mà bạn có thể tải cho máy tính, laptop để chụp hình ảnh nhanh nệm như: Webcam Toy, Cyberlink Youcam, Yawcam,.. Mỗi phần mềm sẽ gồm những điểm mạnh nổi nhảy riêng sở hữu lại cho người dùng.
2.1. Giải pháp chụp hình ảnh trên máy tính qua ứng dụng Cyberlink Youcam
Bước 1: thiết lập và thiết đặt phần mềm Cyberlink Youcam về mang lại máy tính
Bước 2: Mở hình ảnh phần mềm, tại đây thừa nhận vào biểu tượng ở màn hình. Ở đây chúng ta cũng có thể chọn chụp ảnh hoặc quay video, tùy theo nhu cầu của mình sử dụng.
Bước 3: setup chế độ chụp ảnh ở biểu tượng con mắt góc phải. Tại đây chúng ta có thể tùy ý kiểm soát và điều chỉnh độ sáng, về tối và cơ thể ưng ý cho mình.
Bước 4: Bấm chụp trung tâm là trả thành.
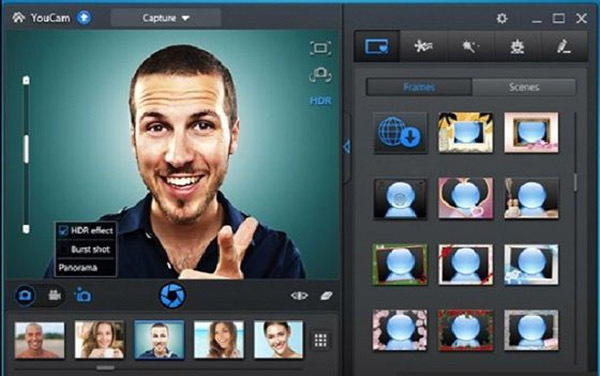
chụp hình ảnh trên laptop bằng ứng dụng Cyberlink Youcam
2.2. Giải pháp chụp hình ảnh trên máy tính xách tay bằng Webcam Toy
Bước 1: nhấp chuột Windows , gõ“camera” nhằm tìm kiếm ứng dụng Webcam toy.
Bước 2: nhấp vào biểu tượng, mở ứng dụng camera. Tại đây set auto chế độ chụp ảnh.
Bước 3: tùy chỉnh một số thiết đặt trong bối cảnh camera trước khi tiến hành chụp ảnh cho phù hợp.
Bước 4: Click vào hình tượng máy tảo để bắt đầu chụp ảnh.
Hy vọng với share về bí quyết chụp hình ảnh trên máy vi tính bằng camera chi tiết ở trên để giúp bạn thuận lợi thao tác gấp rút ngay tại nhà. Bên cạnh ra, nhớ là truy cập uia.edu.vn để cập nhật thêm những thông tin hữu dụng cho mình nhé.














