Trong Photoshop ngoài việc sử dụng những lớp layer chỉnh màu bọn họ còn có các tính năng chỉnh màu sắc trực tiếp với ảnh trong thực đơn Image > Adjustments. Với Adjustments của Image chúng ta có thể hiệu chỉnh ánh sáng, độ tương phản nghịch và thay đổi màu sắc cho đối tượng trong ảnh một biện pháp dễ dàng. Trong bài xích chia sẻ bây giờ tuyettac vẫn cho các bạn biết Adjustments trong Image của Photoshop có thể làm gì với mọi bức hình ảnh mà chúng ta đưa vào Photoshop nhé.Bạn sẽ xem: Chỉnh màu trong photoshop cs3
Đầu tiên là Lệnh Brightness / Contrast: lệnh này hiệu chỉnh sắc khả năng chiếu sáng tối với cường độ tương bội nghịch trong hình ảnh. Lấy ví dụ như với bức hình bên dưới:
Lệnh Reverse Selective màu sắc Shadow Threshold
Mặc định Illustrator đang hạ xuống mức 4, hình hình ảnh được buổi tối giản màu. Giảm sút mức buổi tối thiểu (mức 2) hình trông như pixel. Ảnh thường thì thường ở tầm mức 33. Đến nấc 50 gần như bão hòa, các bạn có tạo thêm thì color cũng không chũm đổi. Lệnh này hiện tại ít được áp dụng khi chỉnh ảnh.
Bạn đang xem: Chỉnh màu trong photoshop cs3
Lệnh Threshold gửi hình hình ảnh sang màu black trắng bao gồm độ tương bội nghịch cao tới cả biến thành ảnh pixel. Mọi px sáng hơn ngưỡng sẽ ảnh hưởng chuyển thành trắng, ngược lại, những px sậm rộng ngưỡng có khả năng sẽ bị chuyển thành đen. Ngưỡng tại chỗ này được khẳng định là vùng color trung bình, buộc phải những vùng đồng dạng ngưỡng màu sắc như khung trời và biển cả trong hình dưới đây mặc định Threshold quan trọng phân định rõ. Muốn xác minh rõ hơn bắt buộc phải dịch rời thanh trượt Threshold màn chơi đến mức cao nhất của đồ thị.
Lệnh Gradient map Phủ một lớp đưa sắc lên hình hình ảnh được bắt theo độ đậm nhạt của hình. Vùng tối trong hình hình ảnh ánh xạ đến màu tại một đầu phía bên trái của mẫu tô, vùng sáng ánh xạ đến màu sinh sống đầu bên đề xuất của mẫu tô.
Đảo ngược màu chúng ta chọn Reverse. Color tạo ra trông như âm phiên bản vậy, bản thân tôi cũng không mấy yêu thích với nó. Bạn cũng có thể thay chuyển màu sắc chuyển nhan sắc tùy ý, nhưng mà trong thực tế sẽ không có tương đối nhiều ứng dụng dùng lệnh này.
Lệnh Selective color Hiệu chỉnh màu sắc theo tông màu nền đã chọn.
– lịch trình sẽ cung ứng một số màu lựa chọn trong mục Colors. Bạn có nhu cầu hiệu chỉnh tông nào thì chọn riêng tông đó; sinh sống mỗi tông đều hoàn toàn có thể tương tác 4 dung nhan Cyan – Magenta – Yellow – Black.
– Nếu bạn muốn tác động chính xác lên các điểm màu với tông màu cụ thể thì kiểm chọn Absolute. Còn nếu còn muốn tác động tới những điểm màu giống như tông màu được chọn trên toàn ảnh thì các bạn chọn Relative.
kết quả:
Lệnh Shadow / Highlight… Giúp nâng cao chiều sâu của hình ảnh bằng cách hiệu chỉnh độ sáng / tối phù hợp dựa theo các px ở vùng phụ cận xung quanh chính vì thế Photoshop được cho phép hiệu chỉnh các thông số thuộc tính của riêng lẻ Shadow, Highlight cùng cả Adjustment.
– Kiểm chọn Show more options nhằm hiển thị toàn thể tùy chọn.
– từng kênh Shadows với Highlights đều phải có những nấc Amount (vùng tủ sáng / tối) và Tonal Width (mức độ sáng / tối) riêng. Sự tác động của Radius là khôn xiết yếu, gần như là bằng 0 cho dù có tăng hay giảm nên bạn cũng có thể không buộc phải điều chỉnh. Cái hay của lệnh này là chúng ta có thể điều chỉnh riêng đến vùng buổi tối hoặc sáng sủa hoặc cả nhì mà không có sự pha trộn auto không mong muốn nào (nếu không sử dụng tới các lệnh Adjustments mặt dưới).
– trên mục Adjustments, bạn cũng có thể chỉnh color của kênh color Correction hoặc chỉnh độ tương bội phản của vùng sáng vừa phải Midtone Contrast (cái này phải để mặc định hoặc tăng lên chứ tránh việc giảm, độ rõ ràng sẽ bị hình ảnh hưởng).
– Tăng / sút vùng tác động tối tại black Clip, vùng tác động sáng trên White Clip.
Sử dụng Photoshop để gửi màu sẽ giúp đỡ các chi tiết được chuyển chuẩn hơn, đem đến những tấm ảnh chân thực.&#x
D;&#x
A;&#x
D;&#x
A;&#x
D;&#x
A;
Khi nói đến Photoshop nhiều người tiêu dùng rất ngại thực hiện vì nó rắc rối với những người mới bắt đầu. Tuy nhiên ưu thế của Photoshop rất hoàn hảo và tuyệt vời nhất để bạn chỉnh ảnh hay chỉnh màu. Nếu như bạn đang mong muốn chuyển màu bởi Photoshop để sở hữu những tấm ảnh chuyên nghiệp thì bài viết dưới trên đây sẽ giành riêng cho bạn.
Trong bài bác biết này, mình vẫn hướng dẫn chúng ta chuyển màu bằng Photoshop một cách đối kháng giản, cụ thể và dễ nắm bắt nhất, để ai cũng có thể thực hiện nhé!
Hướng dẫn gửi màu bằng Photoshop
Chuyển màu đơn giản
Đầu tiên bản thân sẽ hướng dẫn chuyển màu đối kháng giản, áp dụng với các bạn có nhu cầu chuyển màu cho hình ảnh chỉ gồm một nhà thể, đối tượng người tiêu dùng nhất định như thay đổi màu sắc áo, màu sắc nền đơn giản.
Bước 1: Bạn chọn tấm hình mong muốn chuyển màu.
Bước 2: dưới phần layer, chọn hình tượng thứ 3.
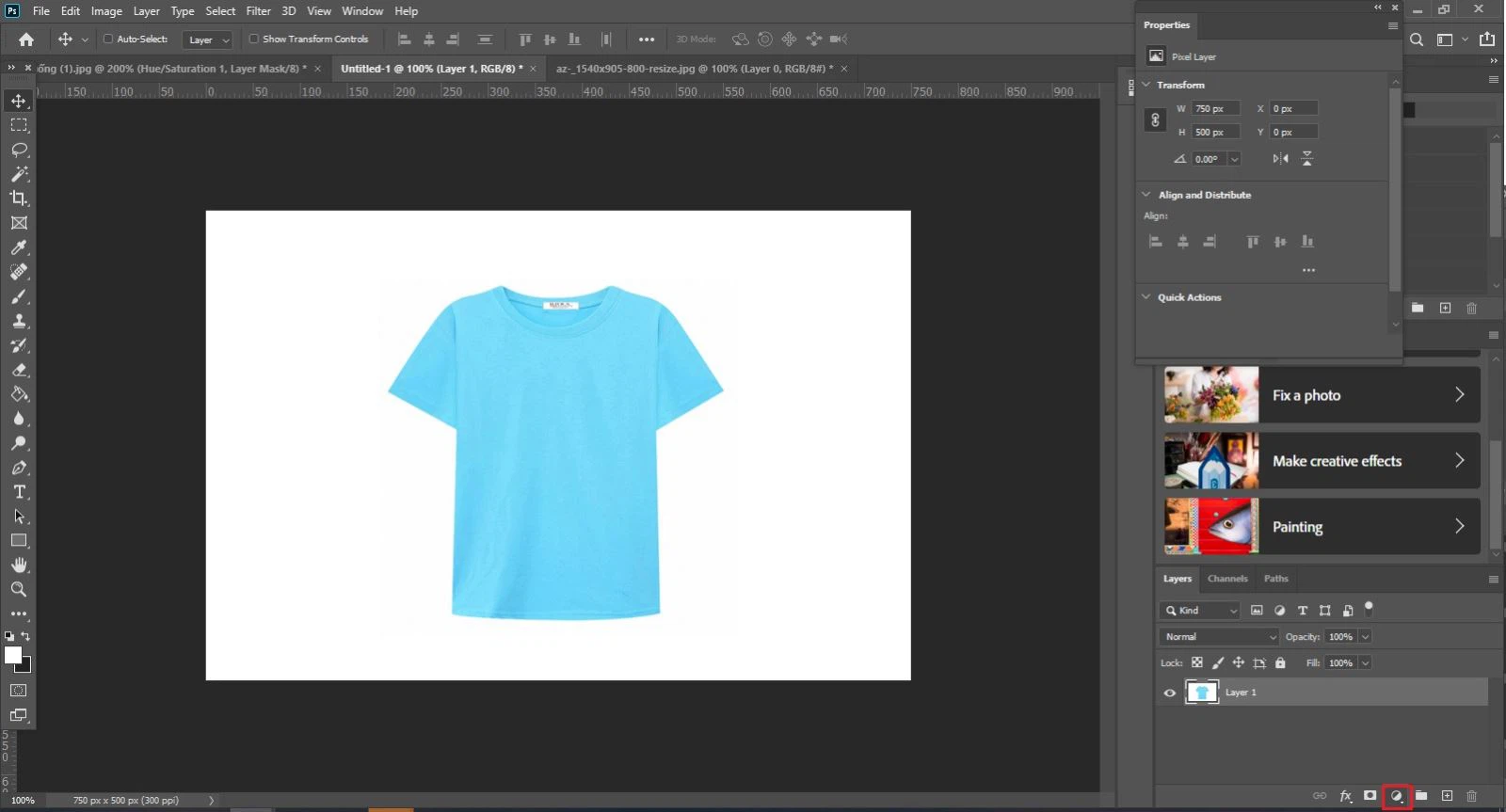
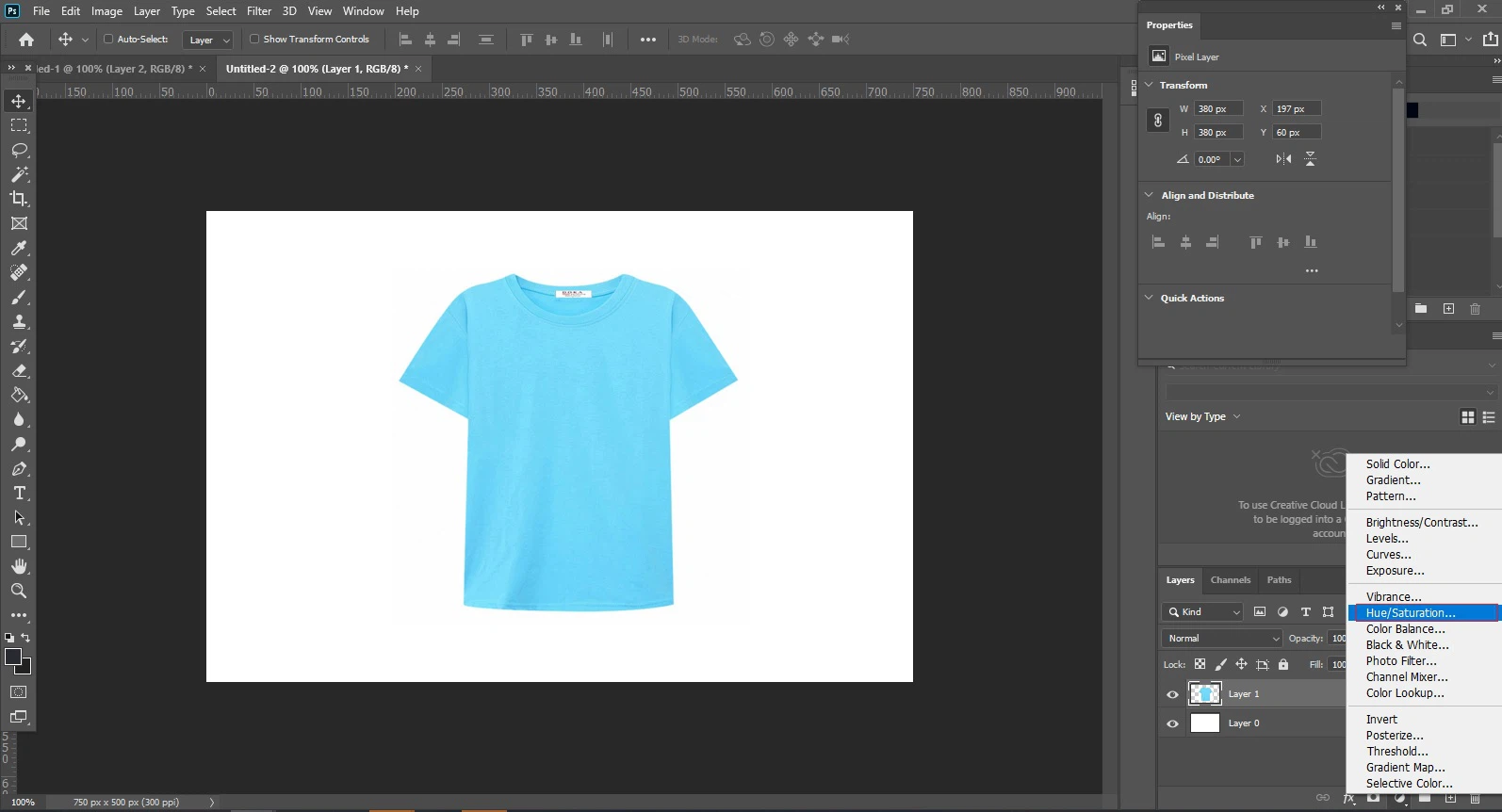
Bước 4: Lúc này bạn chỉ việc kéo màu sắc trên thanh Hue để đổi khác màu yêu thương thích, rất thuận lợi và nhanh chóng.
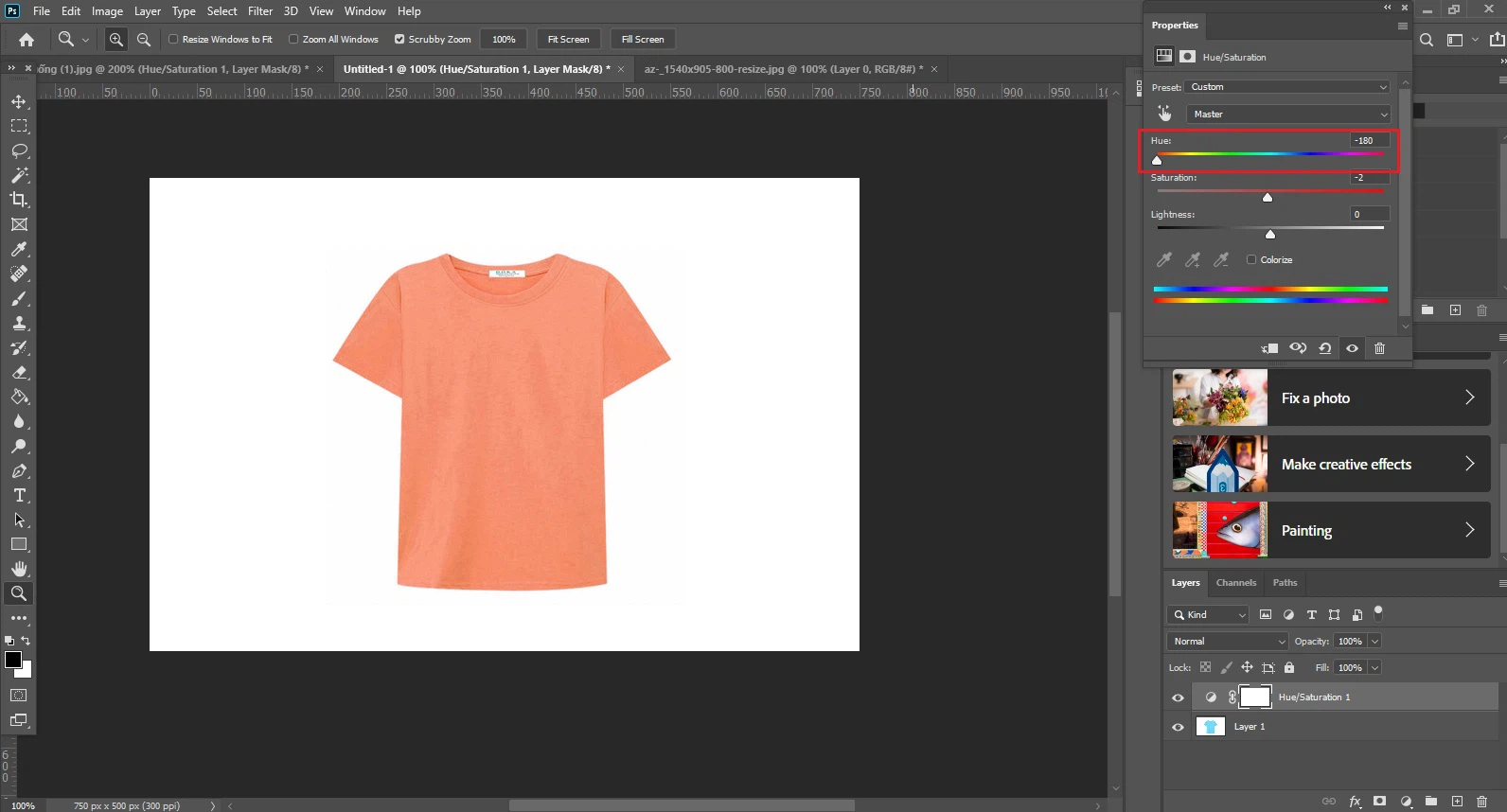
Chuyển màu sắc phức tạp, nhiều đưa ra tiết
Đối với hình ảnh nhiều đưa ra tiết, màu sắc phức tạp thì sẽ cạnh tranh hơn đôi chút. Ở trên đây mình sẽ hướng dẫn các bạn 2 cách để chuyển.
Cách 1: chuyển theo màu khăng khăng -Dành đến ai mong chuyển tất cả các chi tiết có cùng một màu sang màu khác.
Bước 1: chọn Hue/Saturation. Xem thêm: Hướng Dẫn Tạo Icon Youtube Trên Desktop Dành Cho Người Mới Bắt Đầu
Bước 2: lúc này bạn lựa chọn màu bạn thích chuyển ở phần Master. Ở đây sẽ sở hữu được các màu cơ bản là Red (đỏ), xanh (xanh dương), Cyan (xanh lơ), Green (xanh lá), Yellow (vàng). Giả dụ màu bạn phải chọn không hẳn 5 màu sắc này, thì nên chọn lựa màu ngay gần với 5 màu đó. Ví dụ bạn thích chuyển toàn bộ các chi tiết có màu sắc cam tuy nhiên phần chọn không tồn tại màu cam, vậy thì mình sẽ chọn màu ngay sát với cam là đỏ (Red).
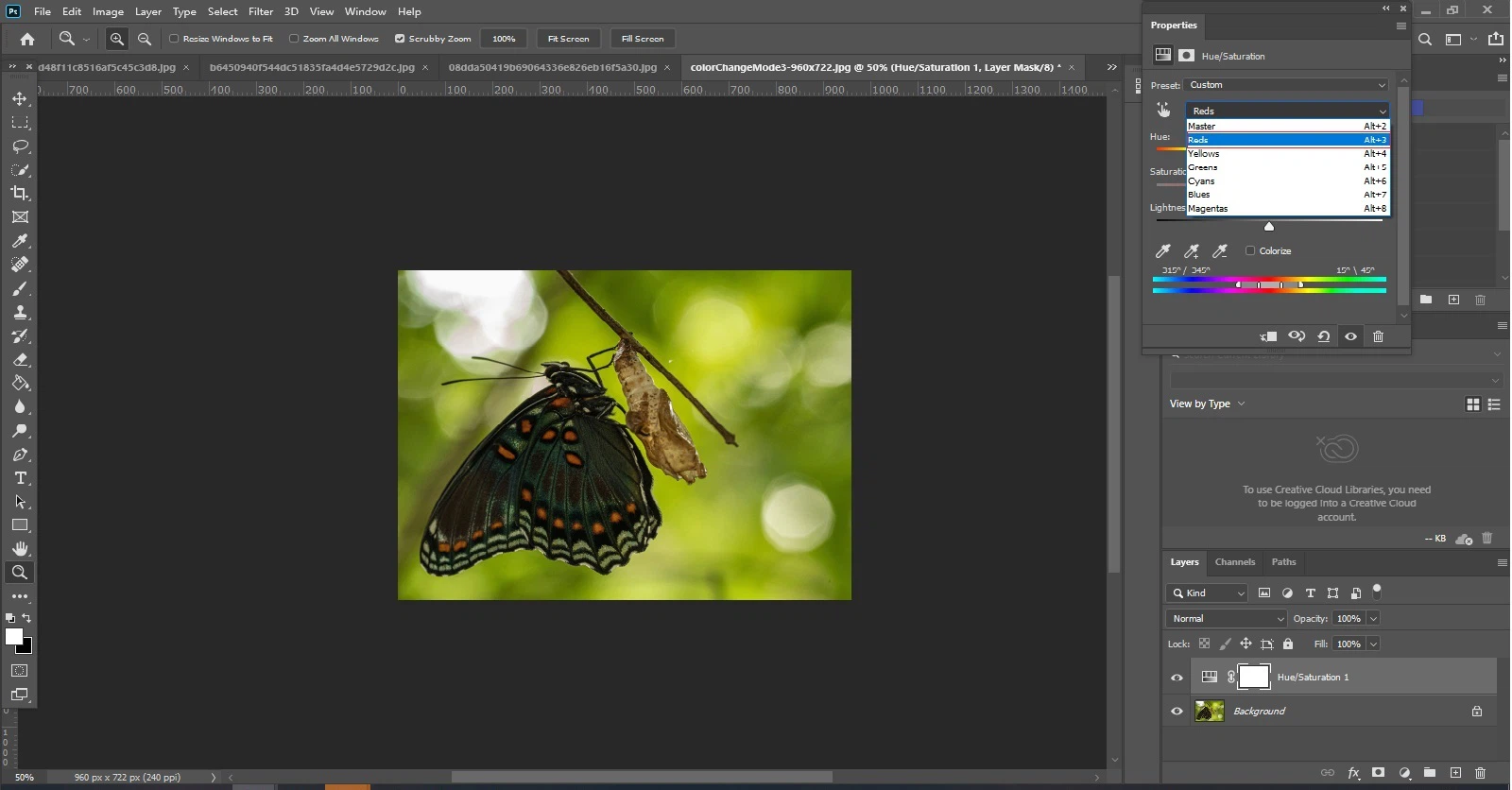
Bước 3:Sau khi chọn, mình vẫn kéo thanh màu sắc tới màu ao ước đổi. Vậy là tôi đã chuyển thành công xuất sắc từ màu sắc cam sang màu sắc xanh.
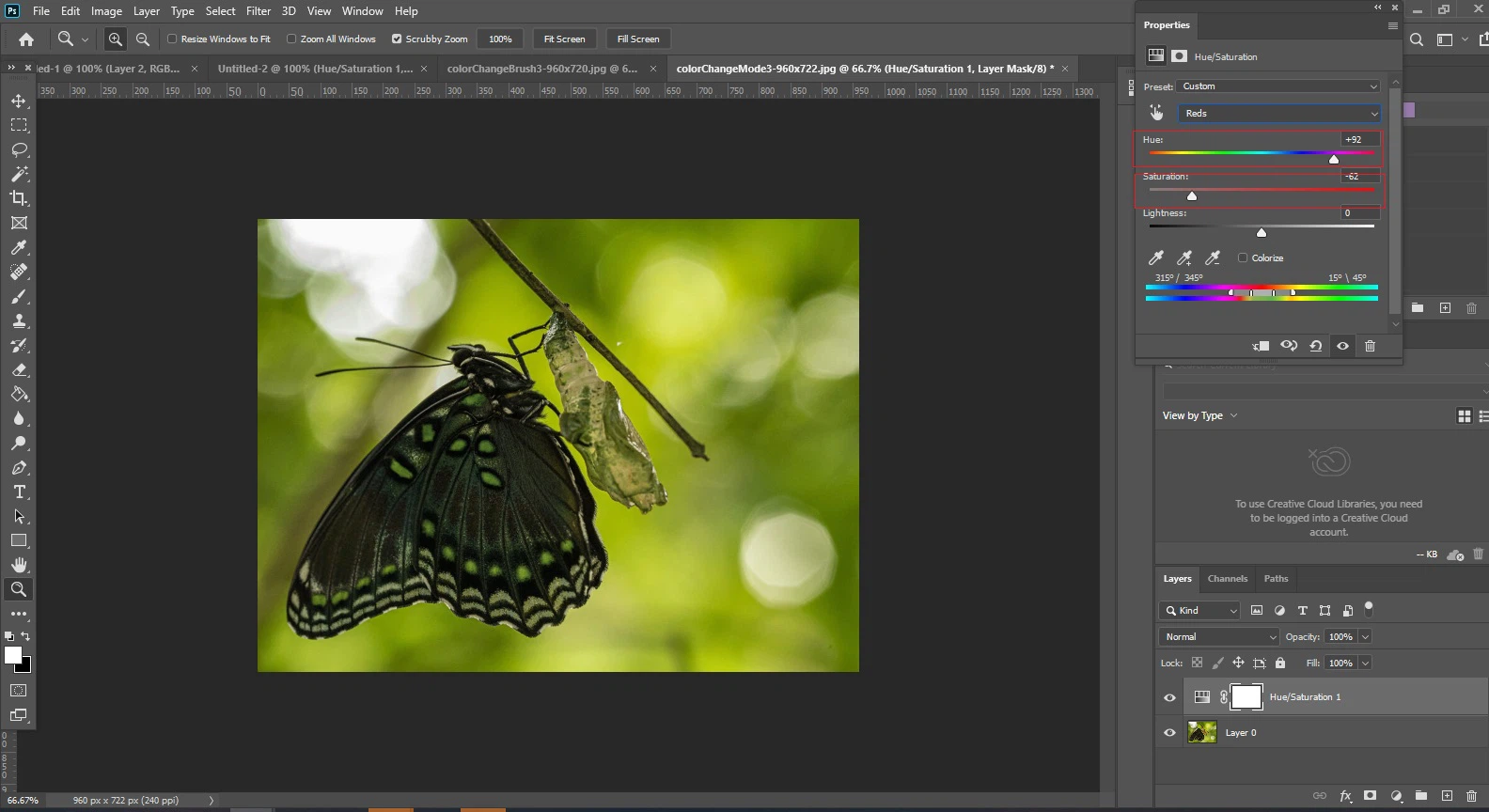
Cách 2: gửi màu bằng Replace color - giành cho ai mong mỏi chuyển màu cho một cụ thể nhất định.
Bước 1: Bạn dìm chữ L (công thay Lasso Tool), chọn vùng nên chuyển màu.
Bước 2: Chọn Image, lựa chọn Adjustments, chọn Replace Color.
Trên là mình đã hướng dẫn các bạn cách đổi màu trong Photoshop một cách đơn giản và dễ tiến hành nhất. Hy vọng bài viết hữu ích với bạn.
Chỉnh màu trong Photoshop là 1 công cụ nhiều người muốn biết để tạo thành được đa số bức hình ảnh đẹp. Vậy bạn đã biết cách sử dụng công dụng này chưa? Hãy cùng Sforum phía dẫn chúng ta trong bài viết này nhé.
Nhờ phương tiện chỉnh color PTS để giúp bạn tạo thành được phần nhiều bức ảnh mới lạ, mang đậm chất màu sắc cá thể hoặc giao hàng trong công việc, học hành của bạn.
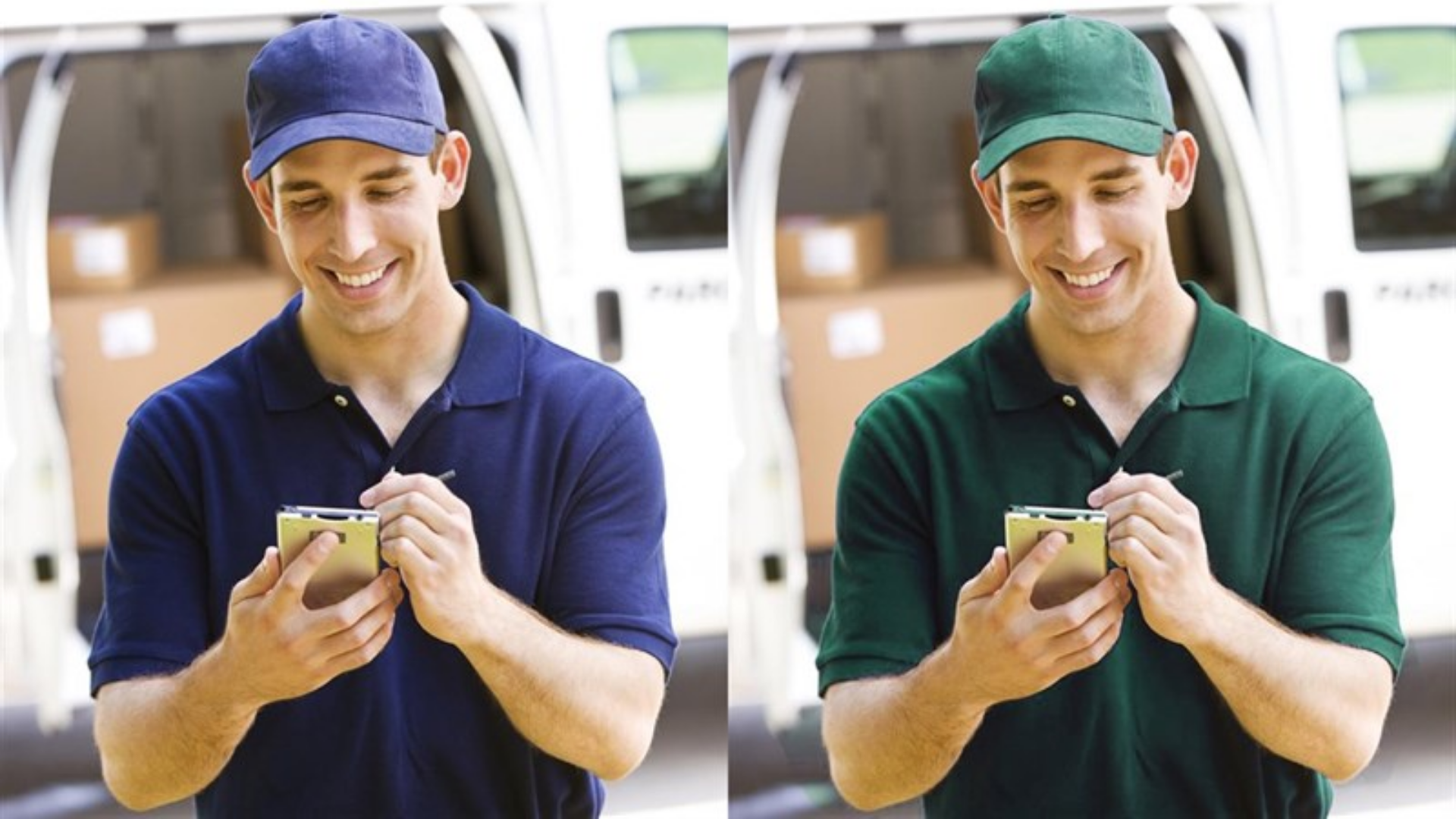
Mẹo chỉnh màu trong Photoshop cùng với Levels
Để chỉnh màu sắc trong PTS với phương pháp này chúng ta lần lượt có tác dụng như sau:
Bước 1: Mở hình ảnh muốn hiệu chỉnh màu bằng Photoshop. Trên thanh chế độ ấn chọn Image > Adjustments > Levels (phím tắt Ctrl + L).
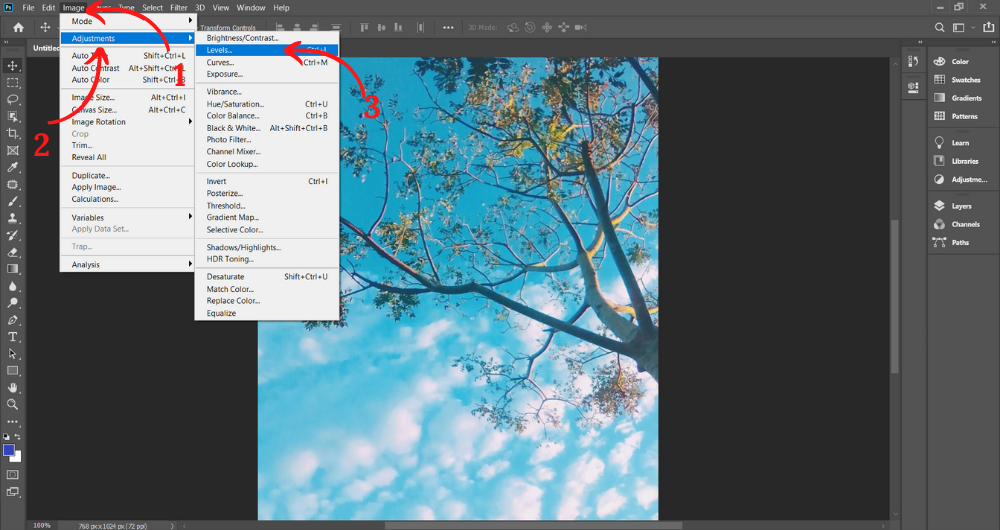
Bước 2: Tại hộp thoại Levels. Kéo thả biểu tượng (như hình) để chỉnh màu (hoặc ấn Auto để PTS chỉnh tự động). Cuối cùng ấn OK nhằm hoàn tất.
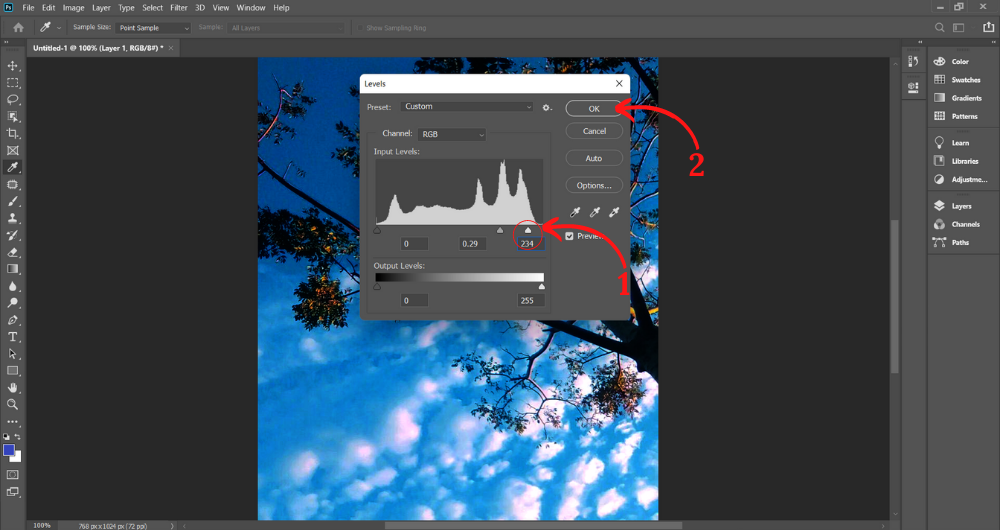
Kết quả biểu hiện như hình.
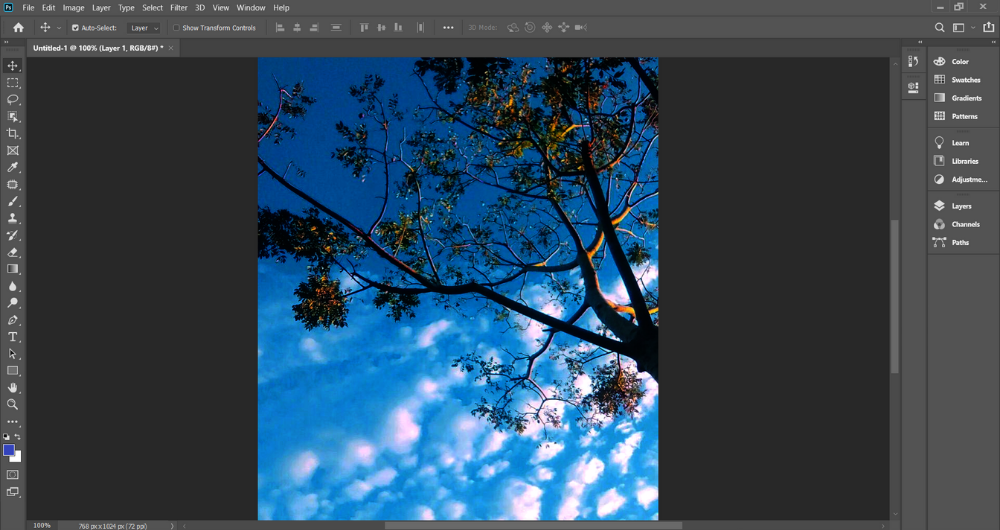
Blend color trong Photoshop bởi Gradient
Để chỉnh màu trong Photoshop bằng Gradient các bước thực hiện nay bao gồm:
Bước 1: Mở hình ảnh muốn chỉnh màu bằng Photoshop. Bên trên thanh công cụ bên phải các bạn ấn chọn lần lượt Layer > Create a new Layer để chế tạo ra một Layer Gradient mới.
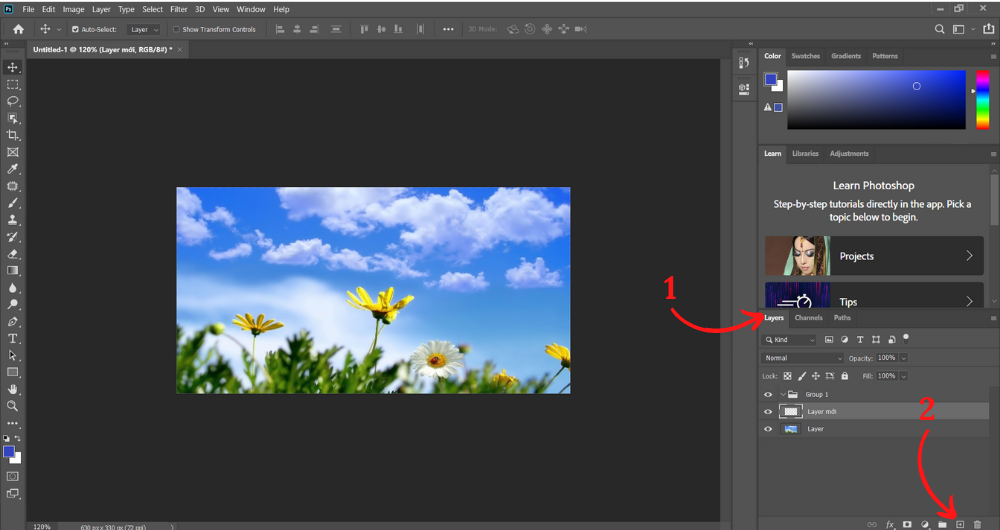
Bước 2: Ấn chọn Gradient Tool trên thanh công cụ mặt trái. Tiếp sau ấn lựa chọn biểu tượng (như hình) để chỉnh màu.
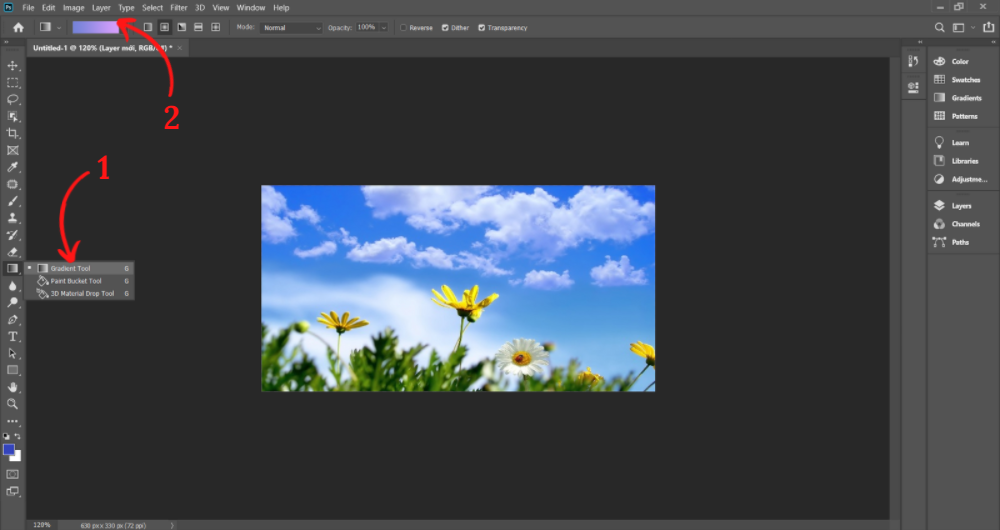
Bước 3: hộp thoại Gradient Editor lúc này hiện ra. Lúc này bạn chọn gam màu muốn muốn tiếp nối ấn OK nhằm thiết lập.
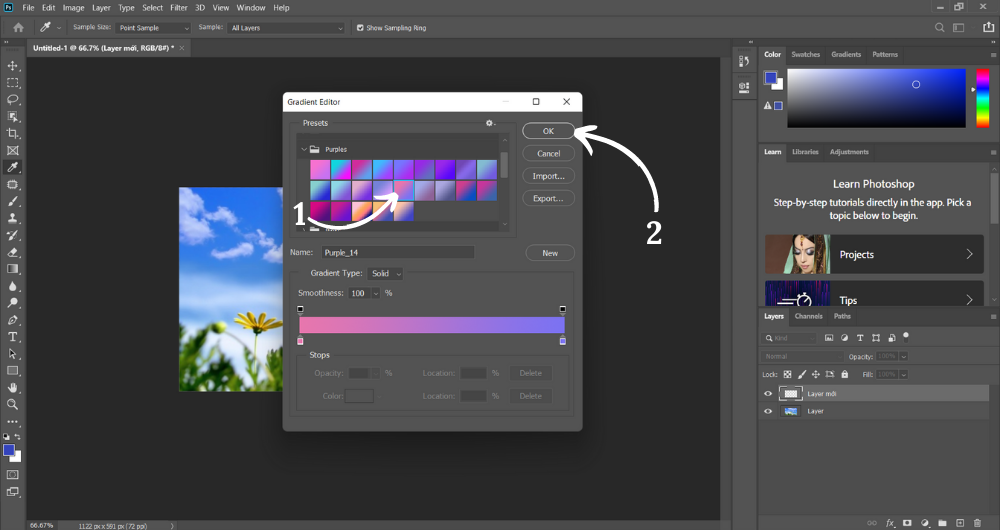
Bước 4: trên thanh pháp luật ấn vào Radial Gradient.
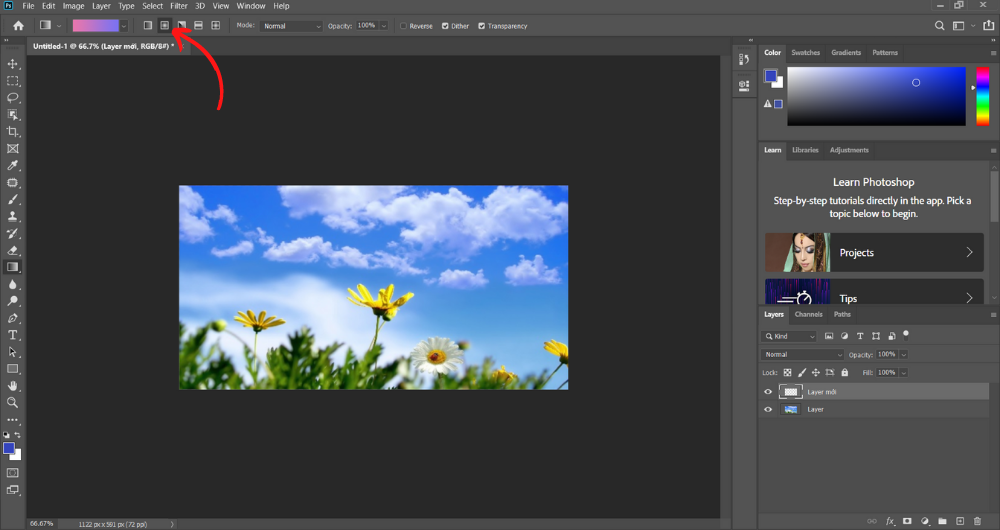
Bước 5: bạn kéo chuột từ bên trên xuống dưới (ví dụ như hình).
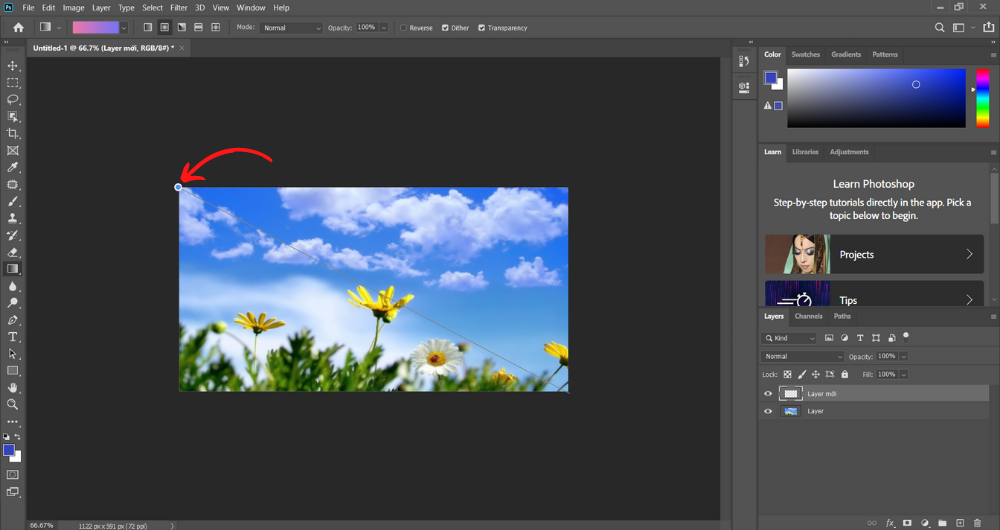
Bước 6: trở lại Layer Gradient bên đề xuất thanh công cụ các bạn ấn chọn Overlay để sút độ nhám đến ảnh. Tiếp đến ở mục Fill chỉnh mức hòa hợp lý tương xứng với yêu cầu của chúng ta là trả tất.
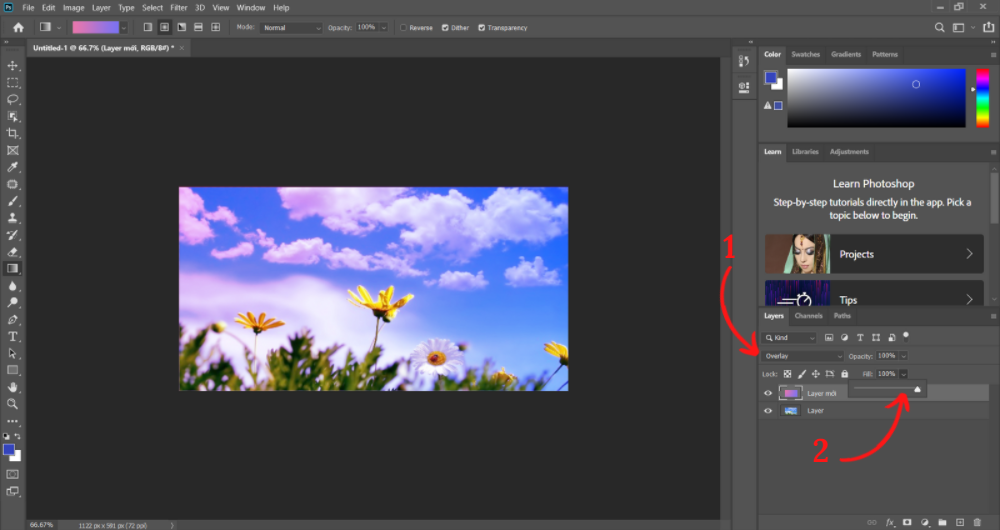
Kết quả biểu lộ như hình.

Tạm kết về chỉnh color trong photoshop
Trên đây là những giải pháp chỉnh color trong Photoshop đơn giản mà Sforum muốn giới thiệu cho bạn. Trải qua đó hỗ trợ bạn trong việc tạo thành được đầy đủ bức hình ảnh đẹp mắt thích hợp cho bạn dạng thân.














