Cách kiểm tra lịch sử hào hùng in tài liệu ra sao được không hề ít người quan liêu tâm. Bởi nhiều lúc người dùng mong mỏi kiểm tra lại xem đúng đắn mình sẽ in sản phẩm gì, hay xác minh được số lượng tài liệu mà họ in theo sản phẩm tuần, mặt hàng tháng ship hàng cho bài toán kiểm kê được đúng chuẩn nhất. Hôm nay An Khang Thịnh chia sẻ đến các bạn cách kiểm tra lịch sử tài liệu đã in chi tiết nhất vào nội dung nội dung bài viết dưới đây.
Bạn đang xem: Cách kiểm tra lịch sử in trên máy tính

Bật cơ chế ghi lại nhật cam kết tài liệu vẫn in gần đây
Thông thường, theo như mang định lịch sử hào hùng tài liệu in của người dùng sẽ bị khối hệ thống xóa sau thời điểm đã in xong. Mặc dù nhiên, các chúng ta có thể hoàn toàn thay đổi cài để này để nhằm mục tiêu xem được danh sách những tài liệu đã làm được in vào thời gian gần đây từ hàng chờ in của máy in.
Lưu ý: Các chúng ta cần biến hóa chế độ thiết đặt này mang đến từng cái máy in đã cài đặt đặt.
Truy cập vào hàng hóng in
Bước 1: Đầu tiên, để tiến hành truy cập vào hàng chờ in, các bạn hãy nhấn lựa chọn vào menu Start Windows và chọn Settings. Sau đó nhấn chọn vào Devices và chọn Printers và Scanners.
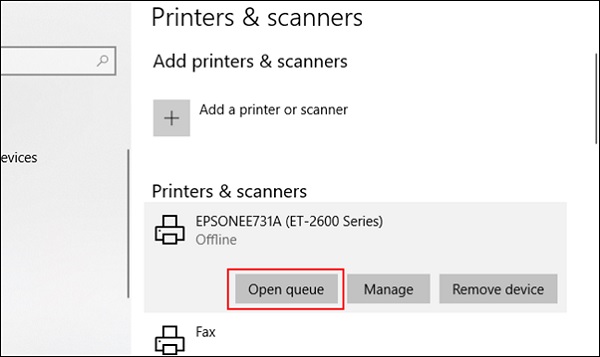
Sau kia hàng chờ máy in sẽ được liệt kê các mục đã in cùng hàng hóng in. Một số trong những tài liệu đã có được in trước đây sẽ không còn được hiển thị. Chính vì thế chúng ta bắt đề xuất bật tính năng nhật ký này lên.
Bật lịch sử dân tộc máy in
Bật lịch sử dân tộc máy in cũng được xem như là một cách để xem lịch sử dân tộc tài liệu in một cách tiện lợi và tác dụng nhất. Dưới đây là cách thức thực hiện tại bật lịch sử máy in:
Bước 1: Đầu tiên, tại cửa sổ hàng đợi in của sản phẩm in, chúng ta hãy nhấn chọn vào mục Printer sau đó chọn Properties. Hoặc các chúng ta có thể lựa lựa chọn máy in với nhấn lựa chọn vào mục Manage phía bên trong menu thiết đặt Printers & Scanners.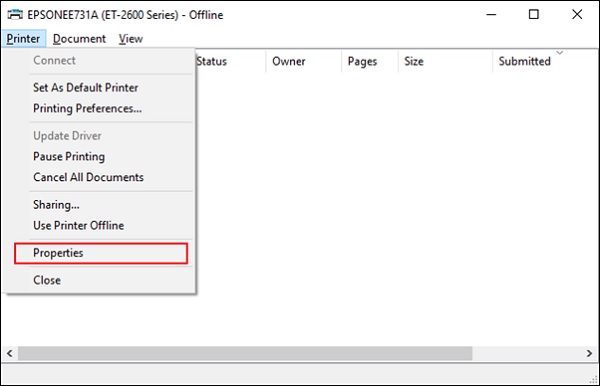
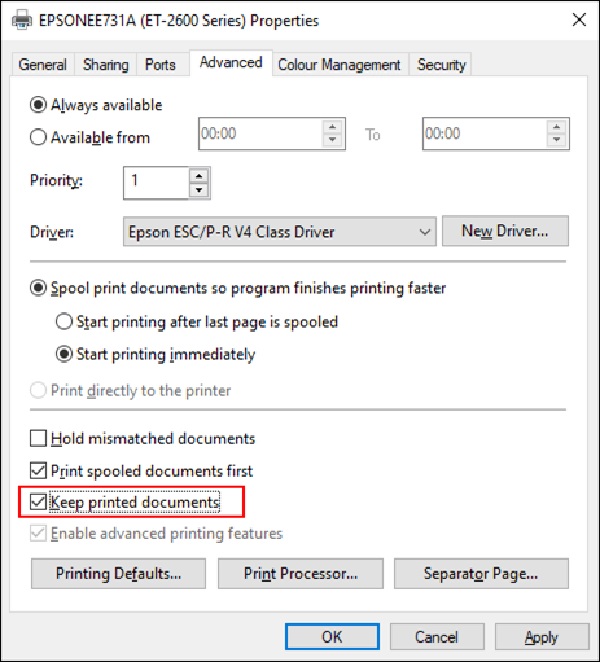
Bật lịch sử in nhiều năm hơn
Hàng chờ in sẽ có chức năng cung cung cấp đến bạn dùng một cái nhìn tổng quan rộng về tài liệu đã có được in ấn trước đây. Vì đó, nếu các bạn có nhu cầu xem list in dài hơi thì có thể sử dụng Windows event Viewer như công việc dưới đây:
Bước 1: Đầu tiên, để ban đầu kích hoạt lịch sử hào hùng in dài hơi các bạn hãy nhấn chuột nên vào menu Start. Tiếp đến bạn hãy nhấn chọn tiếp vào mục Event Viewer.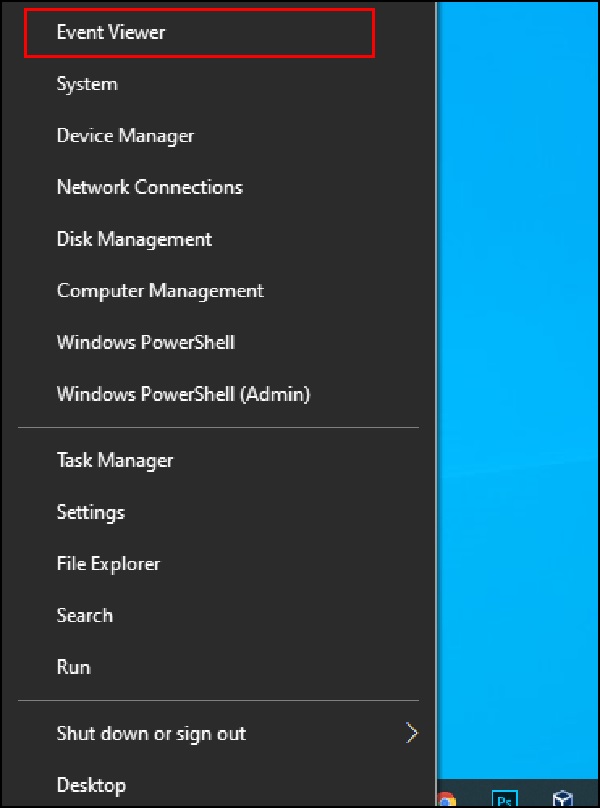
Event Viewer có công dụng hỗ trợ fan dùng hoàn toàn có thể xem một danh sách những file đã làm được in tự trước đó. Mặc dù nhiên, chúng ta bắt buộc phải quan trọng lập Windows lưu lại lịch sử in lâu dài trước.
Bước 2: Bật lịch sử hào hùng in trong sự kiện Viewer.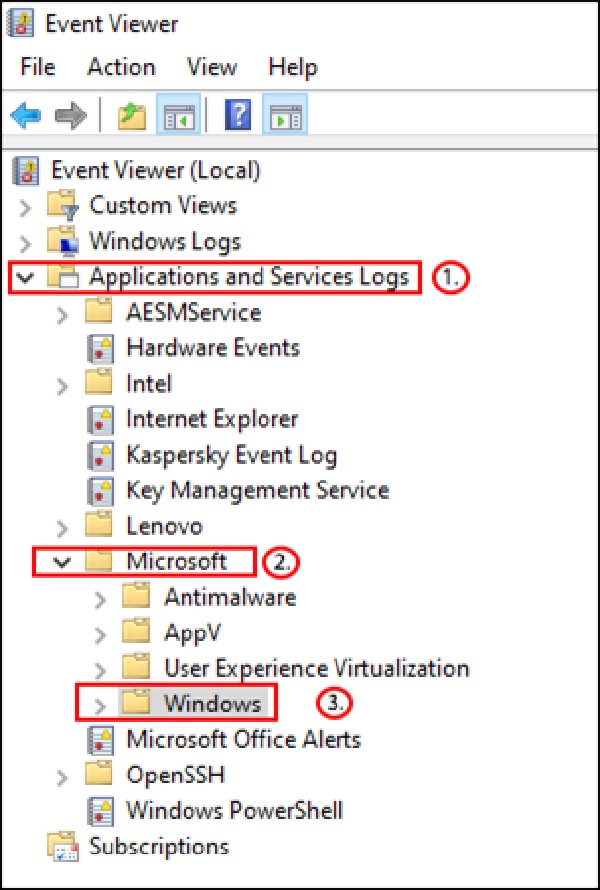
Tại cửa sổ event Viewer, chúng ta hãy nhấn chọn vào mục Applications và Services Logs, sau đó nhấn chọn Microsoft và chọn Windows vào menu sự kiện Viewer (Local) ở góc cạnh bên trái của màn hình.
Bước 3: Cuối cùng các bạn hãy kéo chuột xuống để tìm đến mục Print Service. Và nhấn chuột nên vào Operational rồi sau đó nhấn lựa chọn vào mục Properties là trả tất.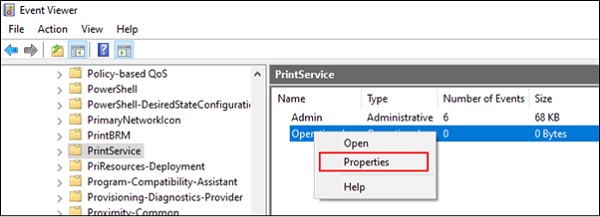
Để biết cách kiểm tra lịch sử hào hùng tài liệu in trên laptop hệ quản lý điều hành Windows 10 thì chúng ta thực hiện nay như sau:
Bước 4: các bạn nhấn lựa chọn tiếp vào mục Enable Logging và sau đó hãy thiết lập dung lượng tối đa mang đến nhật ký.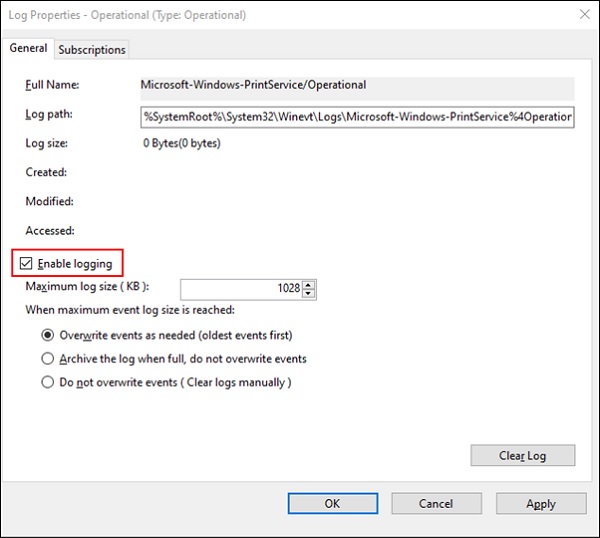
Lưu ý: Với kích cỡ càng lớn, thì máy tính Windows sẽ ghi càng nhiều lịch sử tài liệu in. Sau cùng nhấn chọn vào OK nhằm lưu sở hữu đặt.
Lúc này khối hệ thống máy tính của Windows sẽ tự động lưu lịch sử tài liệu thiết bị in cho toàn bộ các lắp thêm in đã cài đặt vào trong tệp tin nhật ký. Để triển khai việc xem xét lại nhật cam kết các chúng ta cũng có thể truy cập trong event Viewer.
Bước 5: Xem lịch sử vẻ vang tài liệu sẽ in trong sự kiện Viewer.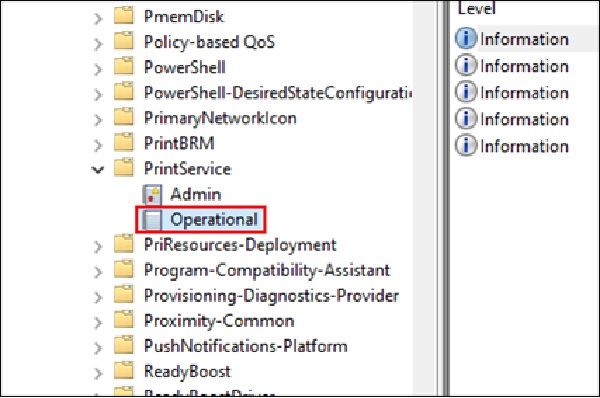
Sau khi các bạn đã thiết lập cấu hình lịch sử của máy in, thì bây giờ các bạn hoàn toàn hoàn toàn có thể truy cập vào nó bất kỳ lúc nào mình muốn bằng event Viewer. Bí quyết xem lịch sử tài liệu sẽ in trong sự kiện Viewer nó vô cùng 1-1 giản, chúng ta hãy làm theo như sau:
Đầu tiên, chúng ta hãy tìm và mở Print Service lên, sau đó nhấn lựa chọn vào Operational.Lúc này, lịch sử hào hùng của tất cả các sự kiện đồ vật in Windows sẽ tiến hành liệt kê từ trên file in bao hàm các file vẫn in thành công và những file in không thành công.Qua đó, để hoàn toàn có thể dễ dàng thu xếp nhật ký in theo các loại hay theo từng sự kiện thì chúng ta hoàn toàn có thể nhấn chuột buộc phải vào mục Task Category và kế tiếp nhấn chọn tiếp vào nút Group Events by This Column. Bây chừ các tệp tin in đã được phân chia tách, các bạn hoàn toàn hoàn toàn có thể xem lại các file kiến thiết in ấn catalogue hay tệp tin in túi giấy…một cách tiện lợi và tiện lợi.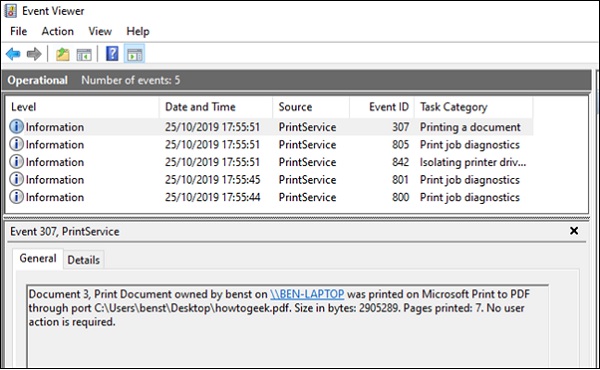
Lưu ý: Các bạn có thể thu nhỏ dại các hạng mục khác hay để nguyên mục Printing a Document để chỉ được cho phép hiển thị list tài liệu in trước đây.
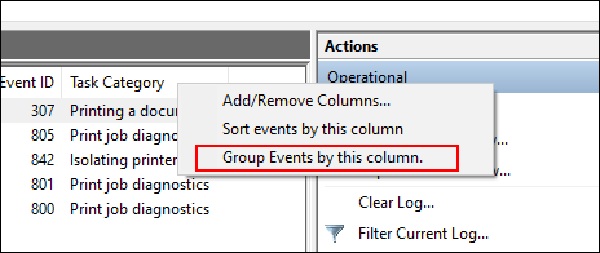
Sử dụng phần mềm đánh dấu nhật ký kết in của bên thứ 3
Tuy những cách kiểm tra lịch sử hào hùng in tư liệu trên trả toàn có thể đáp ứng được việc xem tài liệu lịch sử vẻ vang đã in trên laptop Windows 10. Tuy nhiên, những cách này tương đối là tinh vi và chứa đựng nhiều thao tác vô cùng nặng nề ghi nhớ. Vì thế, cách dễ dàng và về tối ưu tốt nhất là chúng ta hãy sử dụng phần mềm cung cấp việc lưu lại nhật ký kết in của mặt thứ 3 như phần mềm PaperCut Print Logger.
Phần mượt PaperCut Print Logger có tác dụng cung cung cấp danh sách các tài liệu đã có được in có dấu trong thời gian vừa qua. Bao hàm tất cả các thông tin về người dùng đã in tài liệu, các tên của tài liệu hay con số trang in với các bạn dạng sao.
Sau khi các bạn đã tải phần mềm PaperCut Print Logger về thì hãy triển khai theo quá trình sau:
Bước 1: Đầu tiên, chúng ta tiến hành truy vấn vào trang admin từ thư mục PaperCut Print Logger khoác định.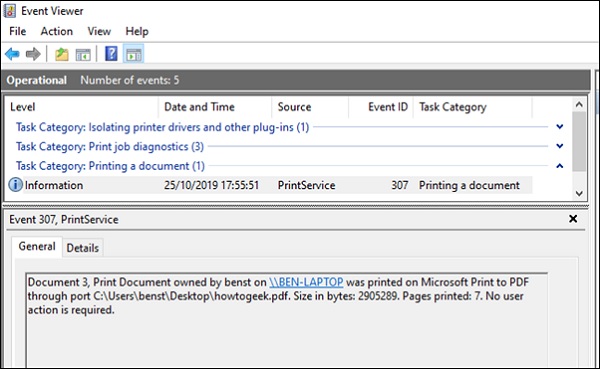
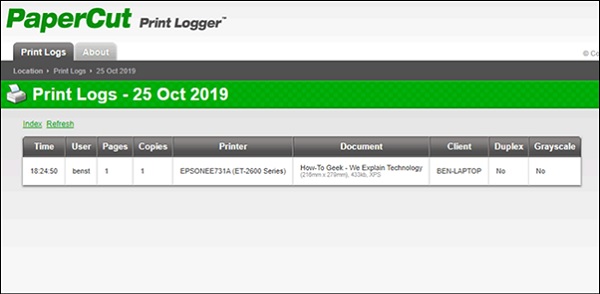
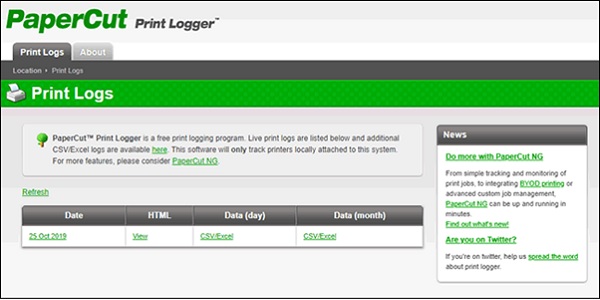
Đồng thời, các bạn hoàn toàn cũng rất có thể truy cập những nhật ký kết này tự trong folder Logs cùng nhấn chọn CSV phía trong thư mục download đặt PaperCut Print Logger.
Tổng kết
Trên đó là tổng hợp các cách kiểm tra lịch sử hào hùng in tài liệu trên thứ tính, laptop chạy Windows 10. Mong muốn rằng, nội dung bài viết cung cấp kiến thức thực sự có lợi giúp các chúng ta có thể kiểm tra lại lịch sử in tài liệu một bí quyết dễ dàng. Chúc chúng ta thành công!














